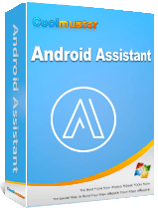Fotoğrafları Telefondan Dizüstü Bilgisayara Kablosuz Olarak Aktarma [ Android ve iPhone]

Fotoğrafların telefondan dizüstü bilgisayara kablosuz olarak nasıl aktarılacağını bilmek hem profesyonel hem de kişisel ihtiyaçlar için çok önemlidir. İster anıları ölümsüzleştiriyor ister önemli iş belgelerini kullanıyor olun, fotoğraflarınızı kablosuz olarak aktarmak zamandan ve emekten tasarruf etmenizi sağlayabilir. Bu kılavuz, özel yazılımlardan bulut depolamaya kadar, görüntülerin kablo olmadan aktarılmasını kolaylaştıran 5 yöntemi kapsar ve her biri çeşitli cihazlar ve senaryolar için farklı avantajlar sunar.

Öncelikle Android kullanıcılarımız için kapsamlı bir çözüm var: Coolmuster Android Assistant . Bu seçenek, Android cihazlar ve bilgisayarlar arasındaki kablosuz bağlantıyı destekleyen, fotoğrafların ve diğer dosyaların hızlı aktarımını sağlayan güçlü bir telefon yönetim yazılımıdır. Kullanım kolaylığını ve sezgisel bir arayüzü tercih eden kullanıcıların yanı sıra, PC'deki Windows Gezgini'nde olduğu gibi Android cihazlarında da dosyalara göz atmak, kopyalamak, silmek veya dosya eklemek isteyenler için mükemmeldir.
Coolmuster Android Assistant Avantajları:
01 Yazılımı bilgisayarınıza indirin, yükleyin ve başlatın. Telefonunuzu Wi-Fi aracılığıyla bilgisayarınıza bağlamak için talimatları izleyin. Bağlandıktan sonra aşağıdaki arayüzü göreceksiniz.

02 Android telefonunuzdaki tüm fotoğrafları sağ kenar çubuğunda görüntülemek için sol kenar çubuğundan "Fotoğraflar"ı seçin. Aktarmak istediğiniz fotoğrafları kontrol edin ve otomatik aktarım işlemini başlatmak için "Dışa Aktar" düğmesine tıklayın.

Video kılavuzu
01 Bilgisayarınızı ve telefonunuzu bağladıktan sonra "Süper Araç Seti"ni seçin ve "Yedekleme" bölümüne girin.

02 "Fotoğraflar" kategorisini işaretleyin, bilgisayarınızda onları kaydetmek istediğiniz konumu seçmek için "Gözat"a tıklayın ve ardından tekrar "Yedekle"ye tıklayın.

Bluetooth, özellikle yalnızca birkaç görüntü göndermeniz gerekiyorsa, fotoğrafları aktarmanın basit bir yolunu sağlar. Diğer bazı yöntemlere göre daha yavaş olmasına rağmen geniş ölçüde uyumludur.
Bluetooth ile telefondan bilgisayara nasıl görüntü gönderilir?
1. Adım. Bluetooth'un hem telefonunuzda hem de bilgisayarınızda etkin olduğundan emin olun ve cihazları eşleştirin.
iPhone için "Ayarlar > Bluetooth"a gidin.
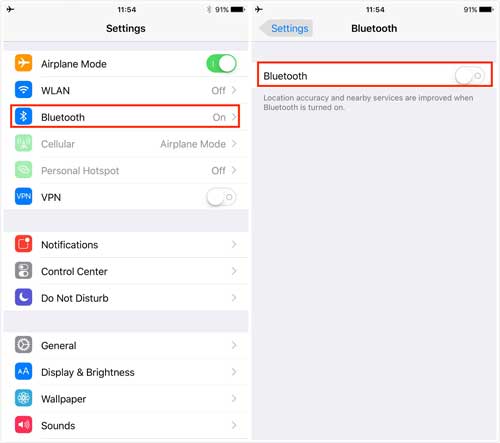
Android için "Ayarlar > Bağlantılar > Bluetooth" seçeneğine gidin.

2. Adım. Telefonunuzun fotoğraf galerisini açın, aktarılacak fotoğrafları seçin, "paylaş" simgesine dokunun ve "Bluetooth"u seçin.
Adım 3. Bluetooth aygıtı olarak bilgisayarınızı seçin. Bilgisayarınızda "Kabul Et" seçeneğini seçtiğinizde fotoğraflar otomatik olarak gönderilecektir.
Bulut hizmetleri, kullanıcıların telefon fotoğraflarını buluta yüklemelerine ve daha sonra bu fotoğraflara erişip bilgisayarlarına indirmelerine olanak tanıyan kullanışlı bir yol sunar. Android kullanıcıları için Google Fotoğraflar harika bir seçenek olarak öne çıkarken, iPhone kullanıcıları iCloud'u kullanabiliyor.
1. Adım. Android cihazınızda Google Fotoğraflar'ı açın ve Google hesabınızda oturum açın.
2. Adım. Fotoğrafları Google Fotoğraflar'a otomatik olarak yüklemek için "Yedekle ve senkronize et" seçeneğini etkinleştirin.

3. Adım. Bilgisayarınızda Google Fotoğraflar web sitesine gidin ve aynı Google hesabına giriş yapın.
4. Adım. İhtiyacınız olan fotoğrafları bilgisayarınıza indirin.
1. Adım. iPhone'unuzda "Ayarlar" > "iCloud" > "Fotoğraflar"a gidin ve "iCloud Fotoğrafları"nı etkinleştirin. Fotoğraflar otomatik olarak iCloud'a yüklenecektir.

2. Adım. Bilgisayarınızda iCloud web sitesine gidin ve Apple Kimliğinizle oturum açın. "Fotoğraflar"ı seçin. İstediğiniz fotoğrafları bilgisayarınıza indirin.
Fotoğrafları e-postayla göndermek, birkaç resmin aktarılması için hızlı bir çözümdür ancak e-posta eki sınırlarının büyük dosyalar için bu yöntemi kısıtlayabileceğini unutmayın.
Fotoğrafları telefondan dizüstü bilgisayara e-postayla kablosuz olarak nasıl aktarabilirim?
1. Adım. Telefonunuzda e-posta uygulamanızı açın ve yeni bir e-posta başlatın.
Adım 2. Göndermek istediğiniz fotoğrafları ekleyin.

3. Adım. E-postayı kendi e-posta adresinize gönderin.
Adım 4. E-postanızı bilgisayarınızda açın ve ekteki fotoğrafları indirin.
Microsoft'un Phone Link uygulaması, fotoğraf aktarımının ek rahatlığıyla Android cihazlarını Windows bilgisayarınızdan kontrol etmenize olanak tanır. Phone Link'in en son sürümü iPhone'u destekler ancak fotoğraf aktarımı yalnızca Android için geçerlidir. Dolayısıyla, fotoğrafları Android PC'ye Telefon Bağlantısı ile kablosuz olarak aktarmak için şu adımları izleyin:
1. Adım. Windows PC'nizde Phone Link uygulamasını açın.
2. Adım. Android telefonunuza Windows Bağlantısı uygulamasını indirin ve ardından cihazları eşleştirmek için Telefon Bağlantısı'nda gösterilen QR kodunu taramak için kullanın.
3. Adım. Bağlandıktan sonra Telefon Bağlantısı'nda "Fotoğraflar" seçeneğini seçin.

4. Adım. İstediğiniz fotoğrafları seçin; bunlar doğrudan bilgisayarınıza senkronize edilecek ve onları kaydedebileceksiniz.
İster Android ister iPhone kullanıyor olun, fotoğrafları bilgisayarınıza aktarmak için çeşitli kablosuz seçenekler vardır. Her yöntemin kendine göre güçlü yanları var: Bluetooth, hızlı ve tek seferlik aktarımlar için harikadır; Google Fotoğraflar ve iCloud gibi bulut hizmetleri ise birden fazla cihaz üzerinden kolay erişim sağlar. Ancak hızlı, güvenli ve güvenilir fotoğraf aktarımları için, özellikle Android kullanıcısıysanız ve büyük dosyalarınız varsa veya sık sık yedeklemeye ihtiyaç duyuyorsanız Coolmuster Android Assistant en iyi öneridir. Kullanıcı dostu arayüzü ve verimli aktarım hızlarıyla tüm süreci basitleştirir ve fotoğraf yönetiminiz üzerinde size daha fazla kontrol sağlar. Deneyin ve her seferinde sorunsuz transfer deneyimini yaşayın!
İlgili Makaleler:
Fotoğrafları Android Mac Kablosuz Olarak Aktarmak için 5 Etkili Çözüm
Fotoğrafları Telefondan Dizüstü Bilgisayara USB Olmadan Aktarmanın En İyi 6 Yolu
[ÇÖZÜLDÜ] Android Telefon Wi-Fi ile PC'ye Nasıl Bağlanır?
Dosyaları Telefondan PC'ye Kablosuz Olarak Nasıl Aktarırım? [6 Yol]

 Android Transferi
Android Transferi
 Fotoğrafları Telefondan Dizüstü Bilgisayara Kablosuz Olarak Aktarma [ Android ve iPhone]
Fotoğrafları Telefondan Dizüstü Bilgisayara Kablosuz Olarak Aktarma [ Android ve iPhone]