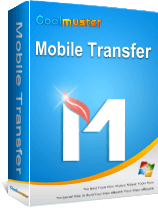[Çözüldü] AirDrop'un Öğeyi Kaydetme Başarısızlığını Düzeltmenin 8 Etkili Yolu

AirDrop, Apple aygıtları arasında dosya aktarımı için kullanışlı bir araçtır ve kullanıcıların fotoğrafları, videoları, belgeleri ve daha fazlasını hızlı bir şekilde paylaşmasına olanak tanır. Ancak bazen AirDrop'u kullanırken "Öğe kaydedilemedi" sorunuyla karşılaşabilirsiniz. Bu sorun, dosya aktarım hatalarına veya alınan dosyaların hedef cihazda bulunamamasına neden olabilir.
Bu makalede, bu sorunun olası nedenleri incelenecek ve AirDrop'un öğeyi kaydedememesi sorununu çözmenize yardımcı olacak ilgili çözümler sunulacaktır. Ek olarak, iOS cihazları arasında dosya aktarımı için bir AirDrop alternatifi sunacağız.
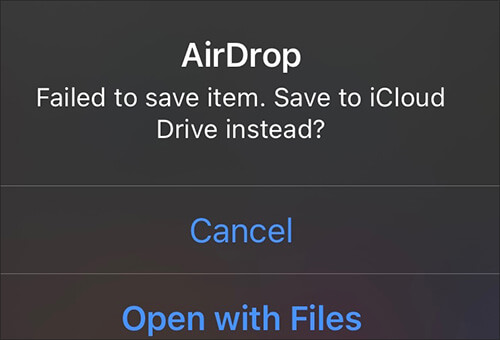
Bu sorunun nasıl çözüleceğini anlamadan önce AirDrop'un öğeleri kaydetmede neden başarısız olabileceğini anlamak önemlidir. İşte bazı yaygın nedenler:
AirDrop'un öğeyi kaydedememesi sorununu çözmenize yardımcı olacak bazı etkili çözümleri burada bulabilirsiniz.
Bluetooth ve Wi-Fi'nin açık olduğundan ve düzgün çalıştığından emin olun. Bağlantıyı yeniden kurmak için her iki özelliği de kapatıp açmayı deneyebilirsiniz.
Dahası, AirDrop, iOS aygıtları birbirine yakın olduğunda, ideal olarak 30 metrelik bir mesafede olduğunda en etkili şekilde çalışır. Cihazlar birbirinden çok uzaktaysa veya diğer elektroniklerden kaynaklanan parazit varsa AirDrop aktarımı başarısız olabilir.

AirDrop ayarlarının doğru yapılandırıldığından ve cihazın "Herkes"ten dosya alacak şekilde ayarlandığından emin olmak için kontrol edin. Bunu nasıl yapacağınız aşağıda açıklanmıştır:
1. Adım. Cihazınızda "Ayarlar" uygulamasını açın ve "AirDrop"u seçin.
Adım 2. "Yalnızca Kişiler" ve "Herkes" seçeneğini göreceksiniz. Herhangi bir cihazdan dosya almak için "Herkes"i seçin. ( AirDrop kişileri yalnızca çalışmıyor mu ?)

AirDrop öğelerini kaydedememenizin olası nedenlerinden biri cihazınızdaki depolama alanının yetersiz olmasıdır. Bu durumda cihazınızda dosya almaya yetecek kadar depolama alanının olduğundan emin olmalısınız. Yeterli değilse, iPhone depolama alanını boşaltmak için önlemler almalısınız.
Ne kadar alanın kullanıldığını kontrol etmek için aşağıdaki adımları izleyin:
1. Adım. "Ayarlar" uygulamasını açın.
2. Adım. "Genel"e dokunun, ardından "iPhone Depolama"yı seçin.

3. Adım. iPhone depolama alanında yer açmak için bazı gereksiz dosyaları veya uygulamaları silmeyi deneyin.
Alınan dosya formatının desteklenip desteklenmediğini kontrol edin. Dosyayı desteklenen bir biçime dönüştürmeyi deneyin ve ardından yeniden aktarın.
Büyük dosyaları aktarırken işlem biraz zaman alabilir. Aktarım hatalarını veya kesintileri önlemek için telefon ekranınızın açık kaldığından emin olun. Bu sorunu önlemek için şu adımları izleyin:
1. Adım. "Ayarlar"a gidin > "Ekran ve Parlaklık"a dokunun.
2. Adım. "Otomatik Kilitleme"yi seçin > "Asla"yı seçin.
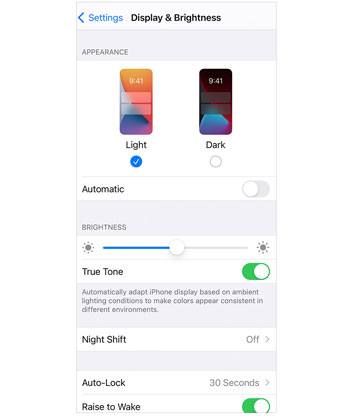
Ayrıca içerik ve gizlilik kısıtlamalarının dosya kaydetmeyi engellemediğinden emin olun. İşte adımlar:
1. Adım. "Ayarlar" menüsüne gidin, "Ekran Süresi"ne dokunun ve "İçerik ve Gizlilik Kısıtlamaları"nı seçin.
2. Adım. Ardından "İzin Verilen Uygulamalar"a dokunun ve "AirDrop"un etkin olduğundan emin olun.

iPhone yazılımınızı güncellemek AirDrop'un öğeleri kaydetmeyle ilgili sorununu da çözebilir. Bu güncelleme yeni özellikler sağlar ve cihazınızı etkileyebilecek hataları giderir. iPhone'unuzu güncellemek için aşağıdaki adımları izleyin:
1. Adım. "Ayarlar" uygulamasını açın.
2. Adım. "Genel"e dokunun, ardından "Yazılım Güncelleme"yi seçin. ( iPhone yazılım güncellemesinde takılı kaldı mı ?)
3. Adım. Bir güncelleme mevcutsa indirip yükleyin.

Basit bir yeniden başlatma genellikle "AirDrop öğeyi kaydedemedi" hatasını çözebilir. Cihazınızın yeniden başlatılması hafızasını tazeler ve sorunlara neden olabilecek arka plan işlemlerini kapatır. Yeniden başlatmak için güç düğmesini basılı tutun, ardından iPhone'unuzu kapatmak için kaydırıcıyı sürükleyin. Birkaç dakika bekleyin ve ardından tekrar açın.
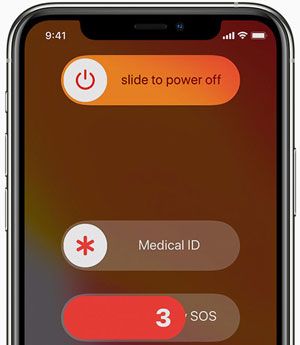
AirDrop dosyalarını hâlâ kaydedemiyorsanız veya daha kararlı bir aktarım yöntemine ihtiyacınız varsa Coolmuster Mobile Transfer iyi bir seçenektir. Apple cihazları arasında kolay veri geçişini kolaylaştırır. Basit kullanımı ve çeşitli dosya türlerini desteklemesi ile güvenilir bir alternatif olarak hizmet vermektedir.
Coolmuster Mobile Transfer Öne Çıkan Noktaları:
Mobil Aktarımı kullanarak verileri iPhone'dan iPhone'a aktarmak için aşağıdaki adımları izleyin:
01 Aracın uygun sürümünü bilgisayarınıza indirip yükleyin. Uygulamayı başlatın ve iOS cihazlarınızı USB kablolarını kullanarak bağlayın.
02 Cihazlarınızın kilidini açın ve istendiğinde "Güven"e dokunun. Daha sonra bağlı arayüzü göreceksiniz. Kaynak ve Hedef aygıtlarının doğru şekilde atandığını doğrulayın. Gerekirse konumlarını değiştirmek için "Çevir" düğmesini tıklayın.

03 Aktarmak istediğiniz dosyaları kategoriye göre seçin ve ardından aktarımı başlatmak için "Kopyalamayı Başlat" simgesine dokunun.

Video Eğitimi:
S1. Ses öğesi kaydedilemediğinde ne yapılmalı?
Aslında AirDrop kullanarak Mac Book'unuzdan iPhone'unuza bir ses dosyası aktarmaya çalıştığınızda Apple buna izin vermiyor. iPhone'dan Mac müzik aktarmak için diğer yöntemleri keşfetmeniz gerekecek.
Q2. Video öğesi kaydedilemediğinde ne yapılmalı?
Final Cut'tan dışa aktarılan bir video dosyasını aktarmak için video codec bileşenini H.264'e ayarlamanız gerekir. Bu işe yaramazsa orijinal video dosyasını .mp4 biçimine dönüştürün. Güvenilir bir MP4 video dönüştürücüye ihtiyacınız varsa videonuzu kolayca MP4'e dönüştürmek için bu makaleyi okuyabilirsiniz.
AirDrop'un öğeyi kaydetmede başarısız olması sorunu sinir bozucu olsa da, bu makalede açıklanan yöntemleri kullanarak sorunu etkili bir şekilde çözebilirsiniz. Ayrıca daha güvenilir bir aktarım aracına ihtiyacınız varsa Coolmuster Mobile Transfer de iyi bir seçenektir.
İlgili Makaleler:
[2024] Airdrop Kaliteyi Düşürür mü? İşte Cevaplar
AirDrop'un Beklemede Takılması veya Çalışmayı Durdurması için 12 Düzeltme
[Yanıtlandı] AirDrop Dosyaları/Fotoğrafları/Videoları iPhone/ Mac Nereye Gidiyor?
Altı Pratik Yolla iPhone'dan PC'ye Windows 11/10/8/7 AirDrop Nasıl Yapılır?

 Telefondan Telefona Transfer
Telefondan Telefona Transfer
 [Çözüldü] AirDrop'un Öğeyi Kaydetme Başarısızlığını Düzeltmenin 8 Etkili Yolu
[Çözüldü] AirDrop'un Öğeyi Kaydetme Başarısızlığını Düzeltmenin 8 Etkili Yolu