
[Çözüldü] iPad'in iCloud'a veya iTunes'a Yedeklenmemesi Nasıl Düzeltilir?

"Bazı nedenlerden dolayı iPad'im manuel olarak yedekleme yapmıyor ve otomatik yedekleme de devreye girmiyor. Ekranımı kilitledim, güç kaynağına taktım ama hâlâ hiçbir şey yok. Bu sorunu başka biri yaşadı mı? Teşekkür ederim".
- Apple Topluluğu'ndan
İPad'iniz iCloud'a veya iTunes'a yedeklenmiyor mu? Yalnız değilsin. Son zamanlarda diğer kullanıcılardan da benzer birçok soru geldi. Apple, çeşitli yedekleme yöntemleriyle kullanıcıların dosyalarını yönetirken sorunsuz bir zaman geçirmelerini sağlamaya çalışsa da, yine de kafa karıştırıcı olabilir. Bu şu anda karşılaştığınız bir sorunsa endişelenmeyin. Bu yazıda iPad'in yedeklenmemesinin olası nedenlerini tanıtacağız ve düzeltmeye yardımcı olacak çözümler sunacağız.
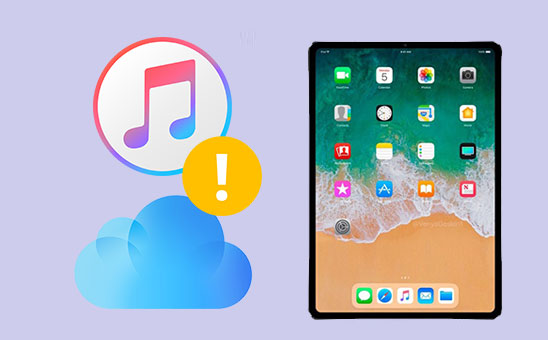
Sorunu resmi olarak çözmeden önce iPad'in neden yedeklenmediğinin nedenini belirlemek çok önemlidir. Genellikle iCloud'a veya iTunes'a yedekleme yapılamamasının nedeni aşağıdakilerden biri olabilir:
İPad'iniz otomatik olarak iCloud'a yedeklenmiyor mu? Sorunu gidermek için aşağıdaki yöntemler tek tek denenebilir.
iCloud Yedekleme seçeneği etkin olmadığından iPad'iniz iCloud'a yedekleme yapamayabilir. iOS herhangi bir yedeklemenin gerçekleşmesi için iCloud Yedekleme özelliğinin her zaman etkinleştirilmesi gerekir. Bu, iCloud'unuza yedekleme prosedürünü yürütmesi için cihazınıza yetki verdiğiniz anlamına gelir. İCloud yedeklemesini etkinleştirmek için adımlar şunlardır:
1. Adım. iPad'i açın ve "Ayarlar"a gidin, ardından üstteki "Apple ID" profiline dokunun ve "iCloud"u seçin.
2. Adım. Ardından, "iCloud Yedekleme"nin etkin olup olmadığını kontrol edin. Kapalıysa açın ve yedeklemenin normal şekilde devam edip etmediğini görmek için "Şimdi Yedekle"ye dokunun.

Yapılacak başka bir şey de iCloud'da yeterli depolama alanınız olup olmadığını kontrol etmektir. iCloud 5GB ücretsiz depolama alanı sunuyor. Yedekleme verileri kalan kapasiteyi aşarsa yedekleme tamamlanamaz.
İCloud depolama alanını kontrol etmek için aşağıdaki adımları izleyin:
1. Adım. "Ayarlar"ı açın > "Apple ID" profilinize dokunun.
2. Adım. Ne kadar iCloud depolama alanınızın kaldığını kontrol etmek için "iCloud" > "Depolamayı Yönet"i seçin.

3. Adım. Alan yetersizse şunları yapabilirsiniz:

Sabit bir ağınız var mı? iCloud yedeklemeleri Wi-Fi bağlantısına dayanır. Ağ sinyali kararsızsa veya sık sık kesiliyorsa yedeklemenin başarısız olması muhtemeldir. Bu nedenle iPad'in sabit bir Wi-Fi ağına bağlı olduğundan emin olun.

Cihazın ağ yapılandırması anormalse iCloud yedeklemesinin başarısız olmasına neden olabilir. Ağ ayarlarının sıfırlanması, varsayılan ağ durumunu geri yükleyebilir.
İşte adımlar:
1. Adım. "Ayarlar" > "Genel" > "Sıfırla" seçeneğine gidin.
Adım 2. "Ağ Ayarlarını Sıfırla" seçeneğini seçin.
3. Adım. İşlemi onaylamak için cihaz şifresini girin.
4. Adım. Sıfırlamadan sonra Wi-Fi'ye yeniden bağlanın ve yedeklemeyi tekrar deneyin.

Başarılı bir yedeklemeyi garanti etmek için iPad'inizi iPadOS'in en yeni sürümüne yükseltin. Genellikle Apple, ürünlerinin işletim sistemini periyodik olarak günceller. Her yeni sürüm, iPad'in verimli çalışmasını sağlayacak şekilde iyileştiren iyileştirmeler ve düzeltmelerle birlikte gelir.
iPad sürümünün nasıl güncelleneceği aşağıda açıklanmıştır:
1. Adım. iPad'inizde bulunan "Ayarlar" uygulamasını açın.
Adım 2. Devam etmek için "Genel"i seçin ve ardından "Yazılım Güncelleme"ye dokunun. ( Yazılım güncellemesi başarısız oldu mu ?)
3. Adım. iPadOS'in yeni bir sürümü çıktıysa, cihazınızı yükseltmek için "İndir ve yükle"ye tıklayın.
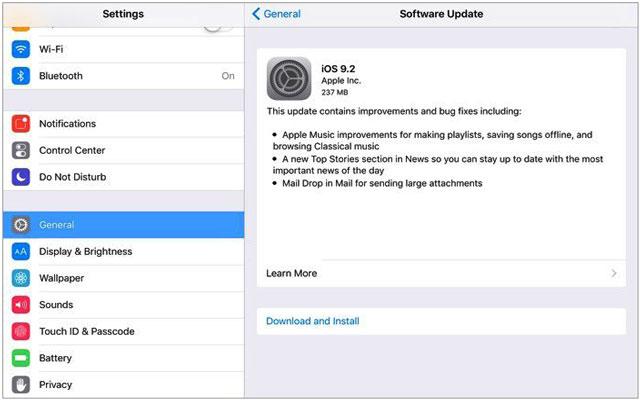
Apple sunucuları kapalı olduğunda iPad'iniz iCloud'a yedekleme yapamayacaktır. Sunucu tarafında herhangi bir kesinti olup olmadığını kontrol etmek için Apple Sistem Durumu sayfasını ziyaret edin ve yeşil olup olmadığını kontrol edin. Aksi takdirde aygıtınızı iCloud ile tekrar yedeklemeden önce Apple'ın sorunu çözmesini beklemeniz gerekecektir.

iPad'iniz iCloud'a yedeklenmiyorsa hesap düzgün şekilde bağlanmamış olabilir. Bu sorunu çözmek için hesabınızı sıfırlamayı deneyin ve bunun yardımcı olup olmadığına bakın.
Bunu yapmak için aşağıdaki adımları izleyin:
1. Adım. "Ayarlar" > "Apple Kimliği"ne gidin.
2. Adım. Aşağı kaydırın ve "Oturumu Kapat"a dokunun. ( Apple Kimliğinizden çıkış yapamıyor musunuz ?)
3. Adım. Oturumu kapatmayı onaylamak için Apple Kimliği parolanızı girin.
4. Adım. Bir süre bekleyin, ardından tekrar oturum açın ve yedeklemeyi deneyin.

iPad'inizin iCloud'a yedeklenmemesiyle ilgili hâlâ sorunlarla karşılaşıyorsanız, çözüm yeniden başlatmak olabilir. Bu basit adım, hataların temizlenmesine ve işlerin yeniden yürümesine yardımcı olabilir. Telefonunuzu yeniden başlatmak, çalışan tüm uygulamaları ve işlemleri kapatır, ardından sistem dosyalarını yeniden yükler. Yeniden başlatma herhangi bir veri kaybı riskini beraberinde getirmez.
Bir iPad'i yeniden başlatmak için bir süre "Uyandır" veya "Uyku" düğmesine basın ve Kapat kaydırıcısını gördüğünüzde bırakın. iPad'i kapatmak için ekrandaki kaydırıcıyı sağa kaydırın. Daha sonra açmak için düğmeyi tekrar basılı tutun.

iPad'inizi yedeklemek için iTunes'u kullanmayı tercih ediyorsanız ancak iTunes aygıtı tanıyamazsa veya bağlantı işlemi sırasında yedekleme başarısız olursa, sorunu çözmek için aşağıdaki yöntemleri deneyebilirsiniz.
iPad'iniz iTunes'a yedeklenmiyorsa en hızlı çözüm iPad'i ve bilgisayarı yeniden başlatmaktır.
iPad'i yeniden başlatmak için:
1. Adım. Ekranda bir kaydırıcı görünene kadar "Güç" (uyandırma/uyku) düğmesini basılı tutun.
2. Adım. Cihazınızı kapatmak için kaydırın.
3. Adım. Birkaç saniye bekleyin ve iPad'inizi açmak için aynı düğmeye tekrar basın.
PC'yi yeniden başlatmak için:
1. Adım. " Windows " düğmesine tıklayın, ardından "Güç" düğmesine tıklayın.
Adım 2. Bilgisayarı yeniden başlatmak için "Yeniden Başlat"ı seçin.

Mac yeniden başlatmak için:
Adım 1. "Apple" menüsünden "Yeniden Başlat"ı seçin.
Adım 2. İşlemi onaylamak ve tamamlamak için tekrar "Yeniden Başlat"a tıklayın.

Bazen uyumluluk sorunları nedeniyle yedeklemeniz başarısız olabilir. Bu nedenle iTunes'un güncel olduğundan emin olun, sorunu çözebilir.
iTunes'u en son sürüme güncellemek için aşağıdaki adımları izleyin:
PC'de:
1. Adım. PC'nizde iTunes'u açın, ardından üst menüdeki "Yardım"a tıklayın.
Adım 2. "Güncellemeleri Kontrol Et" seçeneğini seçin.
3. Adım. Bir güncelleme mevcutsa, "iTunes'un yeni bir sürümü mevcut" yazan bir pencere görünecektir. "iTunes'u İndir" i tıklayın.

Mac :
1. Adım. Mac App Store'a gidin.
Adım 2. Pencerenin üst kısmındaki "Güncellemeler" sekmesine tıklayın.
3. Adım. Bir iTunes güncellemesi mevcutsa, indirmek için "Güncelle" düğmesine tıklayın.

Ayrıca yedekleme başlatıp başlatamayacağınızı belirlemek için aydınlatma kablonuzu test edin. Bilgisayarınızın USB bağlantı noktaları çalışmıyorsa başka bir bilgisayar kullanmayı deneyin ve bunun sorunu çözüp çözmediğine bakın.
iPhone'unuzu bir bilgisayara bağlamak için Apple Mobile Device USB sürücüsüne ihtiyacınız olacak. Masaüstünüzdeki "Başlat" düğmesine sağ tıklayıp "Aygıt Yöneticisi"ni seçerek başlayın. Taşınabilir Cihazlar bölümünü genişletin, ardından cihazınızın adına sağ tıklayın ve sürücüyü güncelle seçeneğine dokunun. Ardından, iTunes'u yeniden başlatmadan ve iPad'inize yeniden bağlanmayı denemeden önce "Güncellenmiş sürücü yazılımını otomatik olarak ara" seçeneğini seçin.

Yukarıdaki çözümler işe yaramazsa mevcut iTunes yedeklemenizle bir çakışma, iPad'in yedekleme sorunlarına yol açmamasına neden oluyor olabilir. Sorunun çözülüp çözülmeyeceğini görmek için bu yedekleme dosyalarını silmeyi düşünün.
İşte adımlar:
1. Adım. iTunes'u açın ve "Menü" ve "Düzenle" seçeneğine gidin.
Adım 2. "Tercihler"e ilerleyin. Ardından "Cihazlar" bölümüne gidin ve önceden kaydedilmiş tüm yedeklemeleri kolayca silin.

iCloud'un kısıtlayıcı olduğunu ve iTunes'un hatalara açık olduğunu düşünüyorsanız Coolmuster iOS Assistant denemek isteyebilirsiniz. Bu, Windows ve Mac için kullanımı kolay ve zengin özelliklere sahip bir iOS veri yedekleme yönetim aracıdır. iPad verilerinin bilgisayarınıza tek tıklamayla yedeklenmesini destekler, iCloud'da yer kaplamaz ve yedeklemeyi tamamlamak için internet bağlantısı gerektirmez.
Neden iOS Assistant'ı kullanmalısınız?
iOS Assistant'ı kullanarak iPad'i bilgisayara nasıl yedekleyeceğiniz aşağıda açıklanmıştır:
01 Programı bilgisayara yükleyin ve iPad'i bilgisayara yıldırım kablosuyla bağlayın. iPad ekranınızda "Güven"i seçin ve program onu tanıyana kadar talimatları izleyin. Tamamlandığında ana kullanıcı arayüzüne yönlendirileceksiniz.

02 "Süper Araç Seti" bölümüne gidin, "iTunes Yedekleme ve Geri Yükleme"ye tıklayın, "Yedekle"yi seçin ve menüden iPad'inizi seçin. Yedekleme dosyalarını saklamak için bilgisayarda dosyalarınızı yedekleyeceğiniz bir yer seçin ve ardından iOS veri yedekleme işlemini başlatmak için "Tamam"ı tıklayın.

Belirli iPad dosyalarını bilgisayara yedeklemek istiyorsanız sol panelden dosya türünü seçin, tüm dosyaları seçin ve "Dışa Aktar" düğmesine basın.

Video Eğitimi:
iPad'im neden yedeklenmiyor? Bu makalede iPad'in yedeklenmemesi sorununun nedenleri ve çözümleri vurgulanmıştır. iTunes veya iCloud, iPad'inizi yedeklemek için her zaman en iyi çözüm olmayabilir. Bir iPad'in yedeklenmemesi gibi birçok sorun ortaya çıktığında, iPad'i Coolmuster iOS Assistant kullanarak yedeklemek akıllıca olacaktır. Yalnızca birkaç tıklamayla tüm iPad verilerinizi hızlı ve kolay bir şekilde bilgisayarınıza yedeklemenizi sağlar. Verimli, güvenli ve güvenilirdir ve en önemlisi zamandan tasarruf etmenizi sağlar.
İlgili Makaleler:
iCloud Yedekleme Başarısız Oldu | iPhone iCloud'a Yedeklenmiyor (14 Düzeltme)
[ÇÖZÜLDÜ] iCloud Yedeklemesi Sonsuza Kadar mı Sürüyor? Sorunu Düzeltmenin 7 Kolay Yolu
Son Yedekleme Tamamlanamadı [Nedenler ve Çözümler]
iPhone Verileri Yedeklemiyor mu? Güçlü Püf Noktaları ve Yöntemlerle Sorunu Düzeltin





