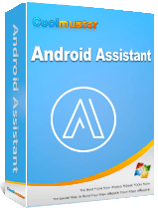Samsung'dan USB Stick'e Fotoğraf Aktarma: 4 Kolay Yöntem

"Fotoğrafları Samsung telefondan hafıza çubuğuna nasıl aktarırsınız?"
- Quora'dan
Samsung akıllı telefonlar, kullanıcıların sayısız değerli anı yakalamasına olanak tanıyan mükemmel kamera özellikleriyle biliniyor. Ancak bu yüksek kaliteli fotoğraflar, telefonunuzun dahili depolama alanını hızla doldurabilir. Yer açmak ve anılarınızı güvence altına almak için fotoğraflarınızı bir USB belleğe taşımak isteyebilirsiniz.
Bu makale, çeşitli yöntemleri kullanarak fotoğrafları Samsung telefonunuzdan bir USB belleğe aktarma sürecinde size rehberlik edecektir. "Fotoğrafları bir Samsung telefondan flash sürücüye aktarabilir misiniz?" diye merak ediyorsunuz. Cevap kocaman bir evet! Aşağıda bunu gerçekleştirmek için adım adım talimatlar verilmiştir.
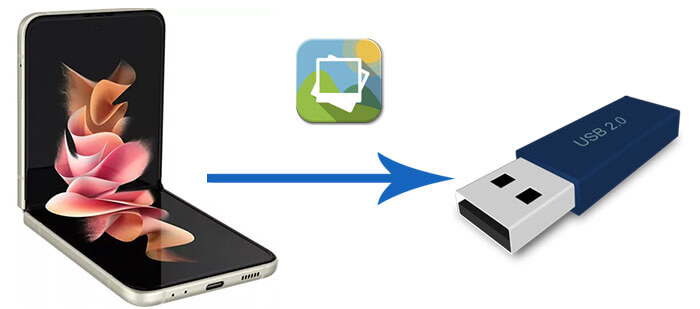
Kullanılabilir bir bilgisayarınız varsa, fotoğrafları Samsung telefonunuzdan bir USB belleğe aktarmak için aracı olarak kullanabilirsiniz. Bu, Samsung S20/S21/S22/S23/S24'ten USB'ye fotoğraf aktarmanın en yaygın yoludur:
1. Adım. Samsung cihazınızı bir bilgisayara bağlamak için bir USB kablosu kullanın.
2. Adım. Telefonunuzda "Dosya Aktarımı" veya "Medya Aktarım Protokolü (MTP)" modunu seçin.
3. Adım. Bilgisayarınızda Dosya Gezgini'ni ( Windows ) veya Finder'ı ( Mac ) açın.
4. Adım. "Cihazlar ve Sürücüler" altında Samsung telefonunuzu bulun.
5. Adım. Fotoğraflarınızı içeren klasöre gidin; genellikle "DCIM" veya "Resimler" konumundadır.

6. Adım. Aktarmak istediğiniz fotoğrafları seçin, sağ tıklayın ve "Kopyala"yı seçin. Fotoğrafları bilgisayarınızdaki bir klasöre yapıştırın.
Adım 7. USB belleğinizi bilgisayara takın. Fotoğrafları bilgisayar klasörünüzden USB belleğe sürükleyip bırakın.
Artıları
Eksileri
USB OTG (Hareket Halinde) kablosu, bir bilgisayara ihtiyaç duymadan bir USB çubuğunu doğrudan Samsung telefonunuza bağlamanıza olanak tanır. Ancak tüm Samsung cihazları OTG'yi desteklemez. Google Play'den bu uygulamayı indirerek OTG'nin cihazınızda çalışıp çalışmadığını kontrol edebilirsiniz. İşte nasıl çalışıyor:
1. Adım. OTG kablosunu telefonunuza bağlayın ve USB çubuğunu diğer ucuna takın.
2. Adım. USB depolama cihazının bağlandığını belirten bir bildirim açılacaktır. Bağlı değilse daha fazla seçenek için USB sürücüsüne dokunabilir ve "Dosyaları aktar"ı seçebilirsiniz.
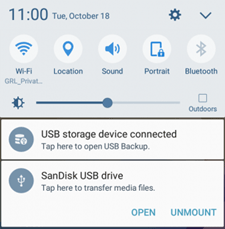
3. Adım. Telefonunuzdaki dosya yöneticisini açın ve fotoğraflarınızı içeren klasörü bulun (örn. DCIM veya Resimler).
4. Adım. Aktarmak istediğiniz fotoğrafları seçin. Sağ üst köşedeki üç nokta simgesine dokunun ve ardından "Kopyala"yı seçin.
5. Adım. Fotoğrafları USB sürücünüze kopyalayın ve "Bitti"ye dokunun.
Artıları
Eksileri
Not: İşte hoşunuza gidebilecek başka bir ipucu:fotoğrafların bir Android telefondan harici bir sabit sürücüye doğrudan nasıl aktarılacağı .
Bazen fotoğrafları doğrudan Samsung telefonunuzdan bir USB belleğe aktarmak, özellikle de çok sayıda dosyayı yönetiyorsanız sıkıcı gelebilir. Bilgisayarınızda güvenilir bir dosya yönetimi aracı kullanmak, süreci kolaylaştırabilir ve tüm fotoğraflarınızın sorunsuz bir şekilde güvenli bir şekilde aktarılmasını ve düzenlenmesini sağlayabilir.
Coolmuster Android Assistant dosya aktarımlarını basitleştiren ve Samsung telefonunuzun verilerini yönetmeyi kolaylaştıracak güçlü özellikler sunan araçlardan biridir.
Coolmuster Android Assistant temel özellikleri
Android Assistant ile Samsung S21/S22/S23/S24'ten USB'ye fotoğraf nasıl aktarılır?
01 Bilgisayarınıza Android Assistant'ı indirin ve başlatın. Hem Windows hem de Mac desteklenir.
02 Bilgisayarınıza bir USB flash sürücü bağlayın ve ardından bir USB kablosu veya Wi-Fi kullanarak Samsung telefonunuz ile bilgisayar arasında bir bağlantı kurun. Yazılım Samsung telefonunuzu algıladığında aşağıdaki arayüzü göreceksiniz.

03 Sol kenar çubuğundaki "Fotoğraflar" sekmesine tıklayın. Samsung cihazınızdaki tüm fotoğrafları önizleyebilirsiniz. İstediğiniz fotoğrafları seçin, ardından "Dışa Aktar"a tıklayın > Gözat'a tıklayın ve bilgi istemi penceresinde USB flash sürücüyü seçin > Dosyaları USB'ye kaydetmek için "Tamam"a tıklayın.

Artıları
Eksileri
Kablosuz ve çok yönlü bir çözümü tercih edenler için Google Drive gibi bulut depolama hizmetleri, fotoğrafları Samsung S24'ünüzden bir USB belleğe aktarmanın mükemmel bir yolunu sunar. Bu yöntem özellikle elinizde bir kablo veya OTG adaptörünüz yoksa kullanışlıdır çünkü fotoğraflarınızı önce buluta yüklemenizi, ardından USB belleğe aktarmadan önce bilgisayarınıza indirmenizi sağlar. Bu yöntem birkaç ekstra adım içerse de yedekleme ve dosya paylaşımı için sıklıkla bulut depolama alanına güvenen kullanıcılar için uygundur. Adımlar şunlardır:
1. Adım. Samsung S24 cihazınızda Google Drive uygulamasını açın.
2. Adım. Sağ alt köşedeki "+" simgesine dokunun ve "Yükle"yi seçin.

3. Adım. Telefonunuzun galerisinden veya dosya yöneticisinden fotoğraflarınızı seçin ve yüklemenin tamamlanmasını bekleyin.
4. Adım. Bilgisayarınızda bir web tarayıcısı açın ve Google Drive hesabınıza giriş yapın.
5. Adım. Samsung S24'ünüzden fotoğrafları yüklediğiniz klasöre gidin.
6. Adım. Aktarmak istediğiniz fotoğrafları veya klasörü seçin ve bunları bilgisayarınıza kaydetmek için "İndir"e basın.
Adım 7. USB belleğinizi bilgisayara takın. Daha sonra indirdiğiniz fotoğrafları bilgisayarınızdan USB belleğe sürükleyip bırakın.
Artıları
Eksileri
Fotoğrafları Samsung telefonunuzdan bir USB belleğe aktarmak, yer açmanın ve anılarınızı korumanın akıllı bir yoludur. Bu kılavuzda bu hedefe ulaşmak için birden fazla yöntemi ele aldık:
Her yöntemin kendine özgü avantajları vardır ancak kapsamlı, kullanıcı dostu bir çözüm arayanlar için Coolmuster Android Assistant öne çıkıyor. Yalnızca fotoğraf aktarımlarını kolaylaştırmakla kalmaz, aynı zamanda genel Android yönetim deneyimini de geliştirir. Şimdi bir deneyin.
İlgili Makaleler:
OTG'li / OTG'siz Android USB Flash Sürücüye Dosya Aktarma
6 Yöntemle Samsung'dan Samsung'a Fotoğraf Aktarma [2024]