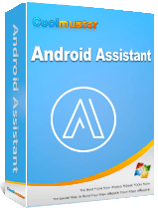Samsung Galaxy S8/S23/S22'den Bilgisayara Fotoğraf Nasıl Aktarılır? [5 Yol]

Özet: Cep telefonunuzdaki sınırlı depolama alanıyla ilgili bir sorun mu yaşıyorsunuz? Fotoğrafları Samsung Galaxy S8'den bilgisayara aktarmanın bir yolunu mu arıyorsunuz? Böylece cihazlarınızdaki depolama alanını temizleyebilir veya Photoshop'ta istediğiniz gibi daha fazla düzenleme yapabilirsiniz. Bunu başarmak için bu makale, Samsung Galaxy S23/S22/S21/S20/S11/S10/S9 vb. gibi diğer Samsung telefon modelleri de dahil ancak bunlarla sınırlı olmamak üzere Samsung Galaxy S8'den bilgisayara nasıl fotoğraf aktaracağınıza dair basit ama etkili öneriler verecektir.
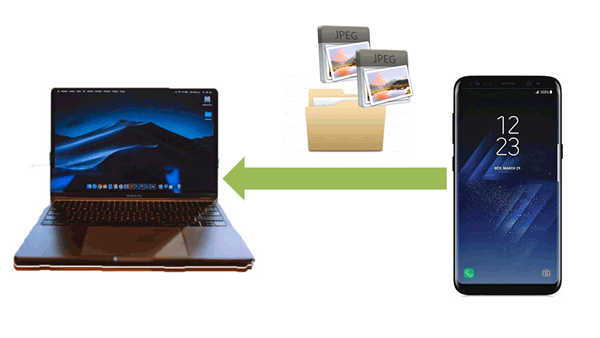
Fotoğraflar mutluluklarımızı, üzüntülerimizi ve olay pişmanlıklarımızı taşıdığı için bireylerin günlük yaşamını kayıt altına almanın en önemli yollarından biri haline gelmektedir. Ancak net bir fotoğraf efekti elde etmek için bu resimler dahili belleğinizi meşgul edecektir. Üstelik bazı önemli dosyaların yanlışlıkla silinmesini önlemek de zordur. Bu nedenle, beklenmedik veri kaybını önlemek veya dosyaları diğer arkadaşlarınızla paylaşmak için dosyaları Samsung S8'den PC'ye aktarmak en akıllıca seçimlerden biridir.
Fotoğrafları cihazlara aktarmanız için birçok seçenek vardır; en geleneksel olanı USB kablosu kullanmaktır. Ancak giderek daha fazla insan tam olarak istediğiniz fotoğrafları aramanın zor ve zahmetli olduğunu düşünüyor ve bazı olası sorunlar ortaya çıkabiliyor. En sık karşılaşılan sorunlar aşağıdaki gibidir:
- Aktarım yapıldıktan sonra Samsung dosyaları bozuluyor.
- Samsung verileri bilgisayara aktarıldıktan sonra senkronize edilemez.
- Aktarım işlemi kesintiye uğrar ve veriler eksik olduğundan aktarım işlemini yeniden başlatmanıza neden olur.
...
Ancak endişelenmenize gerek yok. Bu yazımızda Galaxy S8/S9/S10'dan bilgisayara resim aktarmanıza yardımcı olacak birkaç farklı program göstereceğiz. Sadece en çok beğendiğiniz birini seçin.
Bölüm 1: Samsung Galaxy'den Bilgisayara Fotoğraf Aktarma
1.1 Samsung Galaxy S10/S9/S8'den Bilgisayara 1 Tıklamayla Fotoğraf Aktarma
1.2 Galaxy S10/S9/S8'den Bilgisayara Seçmeli Olarak Resimler Nasıl Aktarılır
13. Samsung'dan Dizüstü Bilgisayara Nasıl Fotoğraf Yükleneceğine İlişkin Video Eğitimi
Bölüm 2: Google Drive ile Samsung S8/S9/S10'dan PC'ye Fotoğraf Nasıl İndirilir
Bölüm 3: Dropbox ile Samsung Galaxy'den Bilgisayara Resimler Nasıl İndirilir
Bölüm 4: Bluetooth ile Samsung Galaxy'den Bilgisayara Fotoğraf Aktarma
Bölüm 5: Samsung'dan Dizüstü Bilgisayara E-postayla Fotoğraf Yükleme
Her şeyden önce, tüm aktarım sorununuzu tek bir dokunuşla çözmenize yardımcı olan bu kullanışlı ve pratik Samsung Fotoğraf Aktarım aracı Coolmuster Android Assistant kullanmanız önemle tavsiye edilir. Bununla Galaxy S8'i PC'ye kolayca bağlayabilir ve Samsung S8'den PC'ye veya Mac fotoğraf indirebilirsiniz. Fotoğrafların yanı sıra kişiler, SMS, müzik, videolar, kitaplar, arama kayıtları, uygulamalar, belgeler vb. gibi diğer tüm dosyaları da Samsung telefondan bilgisayara aktarabilirsiniz.
Coolmuster Android Assistant daha fazla özelliğini öğrenin:
* 1 tıklamayla Samsung verilerini bilgisayara yedekleyin ve geri yükleyin .
* Bilgisayar ile Samsung telefonunuz arasında kişileri, SMS'leri, arama kayıtlarını, müzikleri, videoları, fotoğrafları vb. aktarın.
* Samsung cihazındaki fotoğrafları önizleyin, içe aktarın, dışa aktarın, silin ve kopyalayın.
* Bilgisayardaki kişileri ekleyin, silin, çoğaltmayın ve düzenleyin.
* Uygulamaları kaldırın, PC'den Android APK yükleyin .
* Hemen hemen tüm Android telefonlarla uyumludur. Samsung için, Samsung Galaxy S23/S22/S21/S20/S11/S10/S10+/S10e/S9+/S9/S8+/S8/S7/S6/S5/S4, Samsung Galaxy Note 20 Ultra/Note 20/Note 9/Note 9 Plus/Note 8/Note 7/Note 6/Note 5/Note 4, Samsung Galaxy J3/J3 için çalışır Pro, Samsung Galaxy A9/A8/A7/A5 vb.
Fotoğrafları Samsung Galaxy S8'den bilgisayara aktarmak için Coolmuster Android Assistant indirin. (diğer Samsung telefon modelleri de desteklenmektedir.)
Coolmuster Android Assistant resimlerin Galaxy'den bilgisayara aktarılmasını kolaylaştırmak için kullanıcı dostu tek tıklamayla seçim olanağı sunuyor. Bununla birlikte fotoğraf aktarım işlemi verimli bir şekilde tamamlanabilir. Şimdi aşağıda 1 tıklamayla Samsung Galaxy'den bilgisayara nasıl fotoğraf aktarılacağına ilişkin adımları inceleyelim.
Adım 1: Samsung Galaxy'yi PC'ye bağlayın.
Peki Samsung Galaxy S8'i bilgisayara tam olarak nasıl bağlarız? Samsung'u PC'ye Wi-Fi veya USB kablosuyla bağlayabilirsiniz . USB kablosuyla bağlanmak için, bu Coolmuster Android Assistant açtıktan sonra Galaxy'yi PC'ye bağladığınızda, istendiği gibi USB hata ayıklamayı etkinleştirin, telefonunuz aşağıdaki gibi anında algılanabilir.

Adım 2: "Fotoğraflar"ı seçin ve bunları Samsung S8'den PC'ye indirin.
Cihazınız bu program tarafından başarılı bir şekilde algılandığında " Süper Araç Takımı "na gidin ve " Yedekle "yi seçin. Sadece fotoğrafları aktarmak istiyorsanız, yalnızca onu seçin. Daha sonra " Yedekle " butonuna bir kez tıklamak, istediğiniz her fotoğrafı bilgisayara aktarmak için size bir iyilik yapabilir.

Hatırlatma: Konum, fotoğraflarınızı PC'de sakladığınız yerdir; hangi dosyalarda bulunduğunu bulamamanız durumunda Masaüstü'nü seçin.
Bonus: Samsung mobil cihazınızı bir PC'ye 5 şekilde kolayca bağlayabilirsiniz .
Adım 1: Cihazlarınızı bir USB kablosuyla bağlayın .
Bu adım Adım 1 ile aynı kalır
Adım 2: "Dışa Aktar" işlevini kullanarak aktarmak istediğiniz fotoğrafı seçin .
İlk önce " Fotoğraflar " > " Kamera "yı seçin, fotoğrafların sağda gösterildiğini görebilirsiniz. Daha sonra sırasıyla resimleri seçip " Dışa Aktar " butonuna tıklayabilirsiniz. Fotoğraflar başarıyla bilgisayara aktarılacaktır.

Not: 1.1 ile 1.2 arasındaki fark, istediğiniz fotoğrafları kısmen mi yoksa tamamını mı indirebileceğinizdir. Her iki yol da etkilidir ve seçiminize bağlıdır. Fotoğrafların Samsung'dan PC'ye nasıl aktarılacağı hakkında daha fazla bilgi edinin >>
Aşağıdaki video eğitimini kullanarak Samsung telefonun fotoğraflarını bilgisayara nasıl aktaracağınız hakkında daha fazla bilgi edinin
Belki ihtiyacınız var:
[Çözüldü] Fotoğrafları iCloud'dan Android 3 Esnek Yolla Senkronize Etme
Kaçıramayacağınız En İyi 12 AirDroid Alternatifi
Google Drive fotoğrafları, hikayeleri, tasarımları, çizimleri ve daha fazlasını saklayabilir. İlk 15 GB depolama alanı bir Google Hesabı ile ücretsizdir, bu yollardan biri olarak Samsung galaxy'den bilgisayara resim indirebilirsiniz.
Adım 1: Fotoğraflarınızı bulut depolama alanına kaydedin .
Resminizi Samsung telefonunuzda açın ve " Paylaş simgesi "ni seçin > " Sürücüye Kaydet " düğmesini seçin.

Adım 2: Fotoğrafları bulut depolama alanından içe aktarın .
PC'nizde Google Drive'ı açın. Seçtiğiniz görselleri açın > Diğer Seçenek > " İndir " seçeneğini seçin.

Dropbox , halk tarafından tercih edilen bir dosya barındırma hizmetidir; Dropbox aracılığıyla aktarım yapmak istiyorsanız bu basit adımları takip ederek Samsung telefonun fotoğraflarını çekmenize yardımcı olabilirsiniz.
Adım 1: Samsung'unuzda Dropbox'ı açın, hesabınızla oturum açın. Eğer sahip değilseniz, bir tane almak için kaydolun.
Adım 2: Samsung'dan Dropbox'a fotoğraf yüklemek için Dropbox'ta "Fotoğraflar"a gidin ve "Kamera Yüklemeyi Açmak için" Aç"a dokunun. Samsung'dan resimler yükledikçe resimler Dropbox hesabınızda saklanacaktır.
Adım 3: Bilgisayarda Dropbox hesabınızda tekrar oturum açın ve dropbox'taki fotoğraflar klasörünü açın, ihtiyacınız olanı indirin.
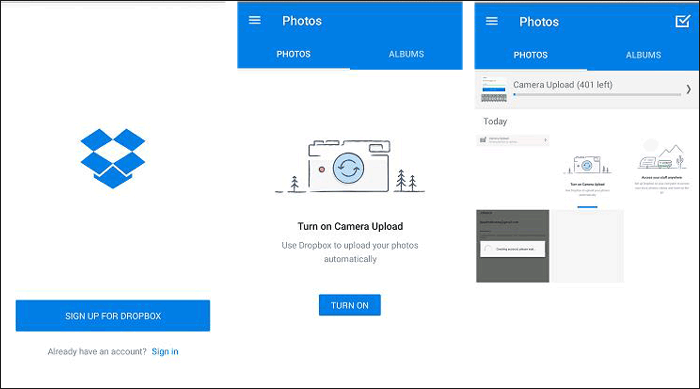
Bluetooth, telefonunuzun olmazsa olmaz bir işlevidir; Bluetooth kullanmak, yanınızda kablo olmadığında aktarım yapmanın da kolay bir yoludur. Ancak bazı bilgisayarlarda bu fonksiyon bulunmuyor, eğer varsa neden denemiyorsunuz?
Adım 1: Samsung telefonunuzda Bluetooth'u açın.
Ayarlar'a gidin, Bluetooth'u arayın ve ona dokunun; Yeşile dönmesi için Bluetooth'u açın. Veya Bluetooth'u bildirim çubuğundan bulup etkinleştirebilirsiniz.
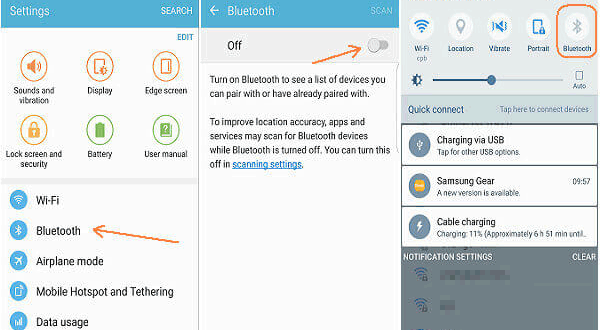
Adım 2: Bilgisayarınızda Bluetooth'u açın .
Windows PC'nizde Ayarlar > CİHAZLAR > Bluetooth'a gidin. "Bluetooth cihazlarını yönet" bölümünün altında lütfen " Açık " seçeneğini tıklayın.

Adım 3: Bu iki cihazı eşleştirin .
Bilgisayarda cihazınızın adını seçin > Bilgisayarın cep telefonunun Bluetooth'una katılmasına izin verin > Tamam düğmesine basın.
Adım 4: Fotoğrafları Samsung'dan PC'ye aktarın.
Artık fotoğrafları Samsung cihazınızdan seçip Bluetooth ile PC'nize paylaşabilirsiniz.
E-posta, kabloya ihtiyaç duymadan dosya veya fotoğraf aktarmanın en kolay yollarından biri haline geliyor. Yani, zaten bazı e-posta uygulamalarını indirdiyseniz. Neden e-postayla aktarım yapmıyorsunuz? Burada, örneğin Samsung'dan dizüstü bilgisayara e-posta yoluyla nasıl fotoğraf yükleyeceğinizi göstermek için Gmail'i ele alacağım.
Adım 1: Fotoğrafları seçin ve e-posta yoluyla paylaşın .
> Samsung telefonunuzda bir fotoğraf açın.
> Alt kısımdaki " Paylaş "a dokunun ve "E-posta"yı seçin.
> " Gmail " veya sahip olduğunuz diğer postaları seçin.
> E-posta hesabınızı girin ve gönderin.
Adım 2: Fotoğraflarınızı dizüstü bilgisayarınıza e-postayla indirin .
E-postanız başarıyla gönderildikten sonra e-postanızı dizüstü bilgisayarda açabilir ve dosyalardaki resimleri bilgisayarınıza indirebilirsiniz. Aşağıdan ne yapacağınızı kontrol edin:
> PC'nizde Gmail'inizde oturum açın.
> Gelen Kutunuzu açın ve gönderdiğiniz e-postayı seçin.
> Seçilen e-postayı başlatın.
> İndir'i tıklayın.
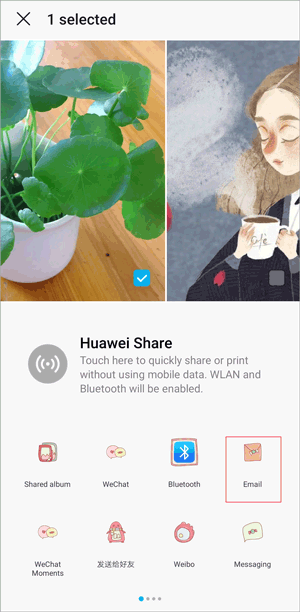
Coolmuster Android Assistant resimleri Galaxy S8'den bilgisayara aktarmanız için en çok tavsiye edilen yoldur ve tek tıklamayla indirmeyle zamandan tasarruf etmenizi sağlayan hızlı bir aktarım sağlamakla kalmaz, aynı zamanda tüm resimlerinizi özel bilgisayara güvenli bir şekilde yedekler. Dünyanın her yerindeki kullanıcılardan pek çok güzel yorum aldık. Denemek için ücretsiz deneme sürümümüzü indirmeniz çok akıllıca olacaktır. Peki sonunda Samsung Galaxy'den bilgisayara nasıl resim indirirsiniz? Herhangi bir öneriniz varsa, yorumlarınızı aşağıya bırakmanız yeterli.
İlgili Makale:
Fotoğrafları Samsung Telefondan Tablete Aktarmanın 4 Yolu
Fotoğrafları Android PC'ye Windows 10 Nasıl Aktarırım [5 Yol]
Android Telefon İçin Bilgisayardaki Kısa Mesajları Görüntüleme (3 Yol)
Uygulamaları İki Samsung Galaxy Telefon Arasında Aktarma/Paylaşma