
[Çözüldü] iMessage'da Senkronizasyon Duraklatıldı: Neden ve Nasıl Düzeltilir?

"iPhone 15 Pro Max'imi 17.2 sürümüne güncellediğimden beri, iMessage ekranımın alt kısmında "senkronizasyon duraklatıldı" yazan bir mesajım var. Onu senkronizasyona zorlamak sorunu çözmüyor. Başkalarının da aynı sorunu yaşadığını görüyorum."
- Apple Topluluğu'ndan
iMessage, iCloud aracılığıyla farklı cihazlar arasında sorunsuz bir şekilde senkronize edilebilir. Ancak bazen "Senkronizasyon Duraklatıldı" sorunuyla karşılaşabilirsiniz; bu, mesajların cihazlar arasında senkronize edilemeyeceği anlamına gelir. Bu durum bilgi kaybına veya mesajların alınmasında gecikmelere yol açarak günlük iletişimde aksaklıklara neden olabilir.
O halde neden mesajlarımda senkronizasyonun duraklatıldığı belirtiliyor? Bu makalede, iMessage'da senkronizasyonun duraklatılmasının nedenleri tartışılacak ve normal iMessage işlevselliğini geri yüklemenize yardımcı olacak ayrıntılı çözümler sunulacaktır.
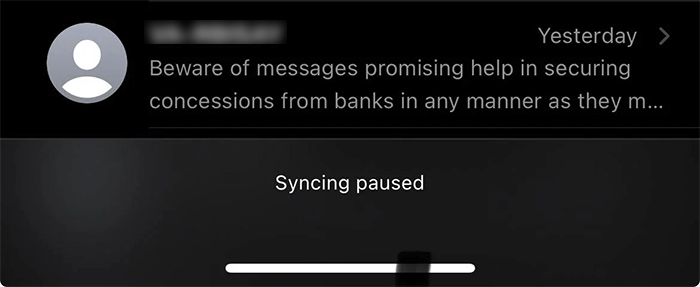
iPhone'unuz Mesajlar'da senkronizasyonun duraklatıldığını söylüyorsa bunun olası nedenleri şunlardır:
Artık Apple mesajlarının senkronizasyonunun neden duraklatıldığını bildiğinize göre, bunu nasıl düzeltebilirsiniz? İşte deneyebileceğiniz bazı düzeltmeler. Mesaj senkronizasyonunun duraklatılmasını nasıl kaldıracağımızı birlikte görelim.
Basit bir çözüm, Ayarlar'da Mesajlar için iCloud Senkronizasyonunu manuel olarak etkinleştirmektir. iMessage senkronizasyonunu nasıl devam ettireceğiniz aşağıda açıklanmıştır:
1. Adım. iPhone'unuzda "Ayarlar" uygulamasını açın.
2. Adım. Apple Kimliği ayarlarınıza erişmek için ayarlar menüsünün üst kısmındaki profilinize dokunun.
3. Adım. Seçenekler listesinden "iCloud"u seçin.
4. Adım. "iCloud'u Kullanan Uygulamalar" bölümünü bulun ve listeyi genişletmek için "Tümünü Göster" seçeneğine dokunun.
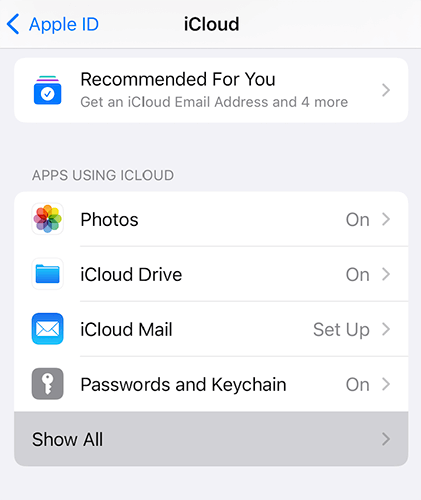
5. Adım. "iCloud'daki Mesajlar"ı bulun ve seçin.
6. Adım. Senkronizasyon işlemini manuel olarak başlatmak için "Şimdi Senkronize Et" seçeneğine dokunun.
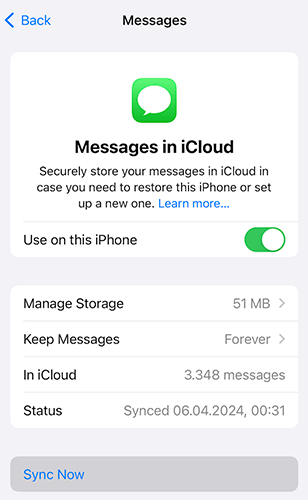
İletilerin manuel olarak senkronize edilmesi, senkronizasyonun duraklatılmasına neden olabilecek geçici sorunların çözülmesine yardımcı olabilir.
İCloud senkronizasyonu için istikrarlı bir internet bağlantısı önemlidir. Wi-Fi sinyalinizin veya hücresel veri bağlantınızın gücünü kontrol edin ve güvenilir bir bağlantı sağlamak için gerekli ayarlamaları yapın. Eğer işe yaramazsa ağ ayarlarını sıfırlamayı deneyin.
İşte adımlar:
1. Adım. iPhone'unuzda "Ayarlar" uygulamasını açın ve "Genel" bölümüne gidin.
2. Adım. Aşağı kaydırın ve "iPhone'u Aktarın veya Sıfırlayın" seçeneğine dokunun.
3. Adım. Bir sonraki ekranda "Sıfırla" seçeneğini seçin.
Adım 4. "Ağ Ayarlarını Sıfırla"yı seçin.
Adım 5. Onaylamak için cihazınızın şifresini girin.

iMessage'ınız Mac senkronize edilmiyor mu? Nedenlerini ve çözümlerini bulmak için aşağıdaki makaleyi okuyun.
iMessage'ın Mac Senkronize Edilmemesi Sorununa 7 Hızlı ve Kolay ÇözümDüşük Güç Modu, arka plan etkinliklerini kapatarak pil ömründen tasarruf sağlar. iPhone'unuz Düşük Güç Modundaysa iCloud senkronizasyonunu otomatik olarak duraklatacaktır. iMessage'da senkronizasyonun duraklatılması sorununu çözmek için Düşük Güç Modunu devre dışı bırakmanız gerekir.
Bunu nasıl yapacağınız aşağıda açıklanmıştır:
1. Adım. iPhone'unuzda "Ayarlar" uygulamasını açın.
Adım 2. "Pil" bölümüne gidin.
3. Adım. "Düşük Güç Modu"nu kapatın.

Düşük Veri Modu, veri kullanımını kısıtlayarak iMessage'in senkronizasyonunu engelleyebilir. Bunu nasıl kapatacağınız aşağıda açıklanmıştır:
1. Adım. iPhone'unuzda "Ayarlar" uygulamasını açın.
Adım 2. "Wi-Fi" üzerine dokunun. iPhone'unuzun bağlı olduğu ağın yanındaki "i" düğmesine dokunun.

3. Adım. Sonraki ekranda "Düşük Veri Modu"nu kapatın.
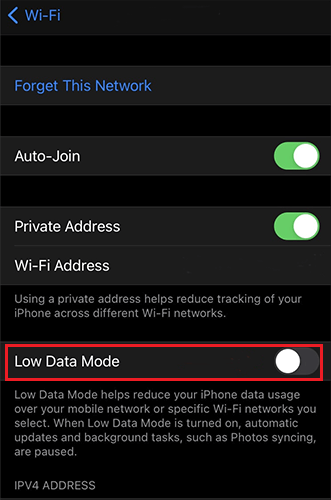
"Apple mesajları senkronizasyonu duraklatıldı" sorununu çözmenin başka bir çözümü de iCloud'dan çıkış yapıp tekrar giriş yapmaktır. Bunu yapmak için aşağıdaki adımları izleyin:
1. Adım. iPhone'unuzda "Ayarlar" uygulamasını açın ve üstteki adınıza dokunun.
2. Adım. Bir sonraki ekranda aşağı kaydırın ve "Oturumu Kapat"a dokunun. ( Apple ID'den çıkış yapamıyor musunuz ?)

3. Adım. Apple Kimliği parolanızı girin ve ardından sağ üst köşedeki "Kapat"a dokunun.
4. Adım. Cihazınızda saklamak istediğiniz verileri seçin, ardından "Oturumu Kapat"a dokunun ve tekrar "Oturumu Kapat"a dokunarak onaylayın.
Adım 5. Oturumu kapattıktan sonra birkaç dakika bekleyin.
6. Adım. Ardından, "Ayarlar"a dönün, üst kısımdaki "iPhone'unuzda oturum açın"a dokunun ve Apple kimliğinizi ve şifrenizi girin.

Ayrıca iCloud sunucularının durumunu da kontrol edebilirsiniz. Apple'ın iCloud hizmetlerinde bir kesinti yaşanıyorsa hizmetlerin geri yüklenmesini beklemeniz gerekir. iCloud ve diğer ilgili hizmetlerin çalışıp çalışmadığını görmek için Apple'ın Sistem Durumu sayfasını ziyaret edebilirsiniz.

iCloud depolama alanınız azalıyorsa iPhone'unuzda "iMessage senkronizasyonu duraklatıldı" sorunuyla karşılaşabilirsiniz. Mesaj senkronizasyonunun duraklatılmasını kaldırmak için depolama planınızı yükseltebilir veya verileri temizleyerek yer açabilirsiniz.
iCloud saklama alanı kullanımınızı şu şekilde kontrol edebilirsiniz:
1. Adım. iPhone'unuzda "Ayarlar" uygulamasını açın ve üstteki adınıza dokunun.
2. Adım. Kalan depolama alanınızı kontrol etmek ve hangi uygulamaların en fazla alanı kullandığını görmek için "iCloud" > "Depolamayı Yönet"i seçin.

3. Adım. iCloud depolama alanınız azaldıysa, iPhone'unuzdaki gereksiz dosyaları silin veya bir iCloud+ planına yükseltme yapmayı düşünün.
iOS eski sürümlerinde iMessage senkronizasyonuyla ilgili güvenlik açıkları bulunabilir. Sisteminizi güncellemek bu sorunu çözebilir. iPhone'unuzu güncellemek için aşağıdaki adımları izleyin:
1. Adım. "Ayarlar" > "Genel" > "Yazılım Güncelleme"ye gidin.
2. Adım. Bir güncelleme mevcutsa "İndir ve Yükle"ye dokunun.

Bazı kullanıcılar, iOS 17 veya sonraki bir sürüme güncellemenin hâlâ "iMessage'da senkronizasyonun duraklatılması" sorunlarıyla sonuçlanabileceğini bildirdi. Bu gibi durumlarda, sorunun çözülüp çözülmediğini görmek için telefonunuzu yeniden başlatmayı deneyebilirsiniz.

iMessage'da senkronizasyonun duraklatılmasıyla ilgili sorunlardan kaçınmak istiyorsanız iPhone'unuzu yedeklemek için Coolmuster iOS Assistant kullanabilirsiniz. Bu yazılım, iPhone mesajlarınızı iCloud depolama alanıyla sınırlı kalmadan bilgisayarınıza kolayca yedeklemenizi sağlar. Hem Windows hem de Mac sistemlerini destekler ve oldukça kullanıcı dostudur.
Coolmuster iOS Assistant'ın öne çıkan özellikleri:
iOS Assistant'ı kullanarak iPhone mesajlarını iCloud olmadan nasıl senkronize edeceğiniz aşağıda açıklanmıştır:
01 Aracı bilgisayarınıza kurup başlatın, ardından iPhone'unuzu bir USB kablosu kullanarak bağlayın.
02 Bağlandıktan sonra program cihazınızı otomatik olarak algılayacak ve bilgisayarınızda bir açılır pencere görünecektir. iPhone'unuzda "Güven"e dokunun ve ardından "Devam Et" düğmesine tıklayın. Daha sonra şöyle bir arayüz göreceksiniz:

03 "Mesajlar" klasörüne gidin, dosya bilgilerini önizleyin ve bilgisayarınıza aktarmak istediğiniz mesajları seçin. Daha sonra "Dışa Aktar" butonuna tıklayın, istediğiniz dosya çıktısını seçin ve aktarım işlemini başlatın.

Video Eğitimi:
Bu makalede, iMessage'da neden "Senkronizasyon Duraklatıldı" mesajının görünebileceği ve bu sorunla karşılaşırsanız ne yapmanız gerektiği açıklanmaktadır. Yukarıdaki yöntemler sorunu çözmezse daha fazla yardım için Apple Destek ile iletişime geçmeniz önerilir.
Bu sorunu önlemek için, mesajları iPhone'unuzdan bilgisayarınıza senkronize etmek üzere Coolmuster iOS Assistant kullanabilirsiniz.
İlgili Makaleler:
Duraklatılmış iCloud'dan Geri Yükleme Nasıl Onarılır? 9 Hızlı Çözümle Çözüldü
iOS 16/17/18 iMessage Çalışmıyor [11 Temel İpucu ve 1 Nihai Onarım]
Notlar iPhone ve Mac Arasında Senkronize Edilmiyor mu? İçeride 6 Çözüm!
Resimler Neden iMessage'a İndirilmiyor? Çözümleri Burada Keşfedin!





