
[Çözüldü] Yer Açmak İçin iPhone Depolama Alanı iCloud'a Nasıl Taşınır?

iPhone'un kullanım süresi arttıkça cihazın depolama alanı yavaş yavaş fotoğraflar, videolar, uygulama verileri ve daha fazlasıyla dolabilir, bu da cihazın yavaşlamasına ve hatta yeni uygulamaların veya sistem güncellemelerinin yüklenmesini engellemesine neden olabilir. Yetersiz depolama sorununu hafifletmek için birçok kullanıcı verilerini iCloud'a aktarmayı tercih ediyor ve böylece iPhone'daki yerel depolama alanında yer açılıyor. Peki iPhone depolama alanını iCloud'a nasıl taşıyabilirsiniz? Bu makale size çeşitli yöntemler ve adımlar hakkında ayrıntılı bir rehber sağlayacaktır.
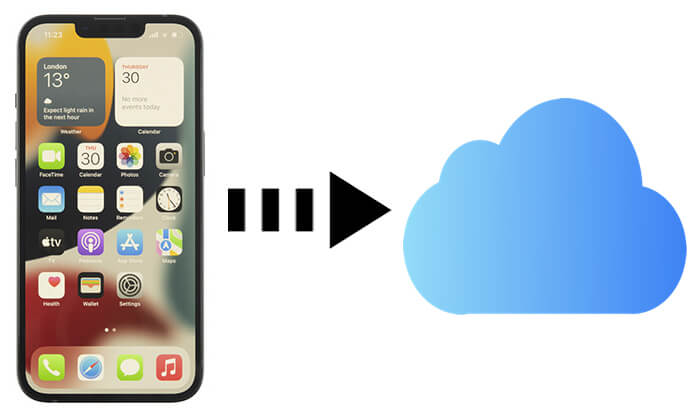
Öğeleri iCloud depolama alanına nasıl taşıyacağımız konusuna dalmadan önce, bunu yapmanın size sağlayacağı faydaları anlamak önemlidir. iPhone verilerini iCloud'a aktarmak aşağıdaki avantajları sunar:
İPhone verilerini iCloud'a aktarmadan önce yükleme işleminin sorunsuz ilerlemesini sağlamak için bazı hazırlıklar yapmanız gerekir.
1. iCloud Depolama Alanını Kontrol Edin
iCloud 5 GB ücretsiz depolama alanı sağlar. Büyük miktarda veriniz varsa depolama planınızı yükseltmeniz gerekebilir.
İCloud depolama alanını kontrol etmek için aşağıdaki adımları izleyin:
1. Adım. "Ayarlar"ı açın ve [Adınız] > "iCloud"a dokunun.
Adım 2. Kullanılabilir alanı kontrol etmek için "Depolamayı Yönet"i seçin.
3. Adım. iCloud depolama alanı yetersizse , daha fazla alan satın almak için "Depolama Planını Değiştir"e dokunun.

2. iPhone'un Wi-Fi'ye Bağlı Olduğundan Emin Olun
iCloud veri aktarımı istikrarlı bir internet bağlantısı gerektirir. Aşırı hücresel veri kullanımını önlemek için Wi-Fi kullanılması önerilir.
3. iPhone Pil Seviyesini Kontrol Edin
Aktarım sırasında kesinti yaşanmaması için veri yüklemeye başlamadan önce pilin en az %50 dolu olması veya şarj cihazına bağlı olması tavsiye edilir.
4. iOS Sürümünü Güncelleyin
Daha eski iOS sürümleri iCloud senkronizasyonunu etkileyebilir. En son sisteme güncellemeniz önerilir.
İşte iPhone'unuzu nasıl güncelleyeceğiniz :
1. Adım. "Ayarlar" > "Genel" > "Yazılım Güncelleme"ye gidin.
2. Adım. Bir güncelleme mevcutsa "İndir ve Yükle"ye dokunun.

Hazırlıklar tamamlandıktan sonra iPhone depolama alanınızı iCloud'a aktarmaya başlayabilirsiniz.
Bazı uygulamalar (Kişiler, Fotoğraflar, Mesajlar, Notlar vb. gibi) verileri iCloud'da saklamanıza izin vererek iPhone'unuzdaki yerel depolama kullanımını azaltır. Ancak yüklenecek belirli dosyaları seçemezsiniz. Örneğin, fotoğraf senkronizasyonunu etkinleştirdiğinizde tüm fotoğraflarınız iCloud'a yüklenecektir.
Depolama alanını iPhone'dan iCloud'a nasıl taşıyabilirim?
1. Adım. "Ayarlar"ı açın ve [Adınız] > "iCloud"a dokunun.
2. Adım. Aşağıya doğru kaydırın ve "iCloud'u Kullanan Uygulamalar" bölümünün altında hedef uygulamayı bulun.
3. Adım. Geçişi açın; uygulama verileri otomatik olarak iCloud'a yüklenecek ve artık iPhone depolama alanını kaplamayacaktır.

Not: Uygulamaların tümü iCloud veri depolamayı desteklemez; bazı uygulamalar hâlâ yerel depolama alanını işgal ediyor olabilir.
Ayrıca iPhone saklama alanınızı iCloud Drive'a taşımayı da seçebilirsiniz. iCloud Drive, herhangi bir Apple aygıtından erişilebilen belgeleri, PDF'leri, sunumları ve diğer dosyaları saklamanıza olanak tanır.
Öğeleri iCloud depolama alanına nasıl taşıyacağınız aşağıda açıklanmıştır:
1. Adım. iPhone "Ayarlar" > [Adınız] > "iCloud"a gidin.
2. Adım. "iCloud Drive"a dokunun ve düğmeyi açın. ( iCloud Drive senkronize edilmiyor mu ?)

3. Adım. "Dosyalar" uygulamasını açın, taşımak istediğiniz dosyaları seçin, "Taşı"ya dokunun ve hedef olarak "iCloud Drive"ı seçin.
Apple Music'i kullanmaktan hoşlanıyorsanız, ona abone olabilir ve şarkılarınızı iCloud'a yüklemek için Arşivi Eşzamanla özelliğini etkinleştirebilirsiniz.
iPhone depolama alanını iCloud'a nasıl taşıyacağınız aşağıda açıklanmıştır:
1. Adım. "Ayarlar" > "Müzik"e gidin.
Adım 2. "Kitaplığı Eşitle" seçeneğini açın. Ek olarak, bir süredir çalınmayan şarkıları otomatik olarak silecek olan "Depolamayı Optimize Et" seçeneğini etkinleştirebilirsiniz.
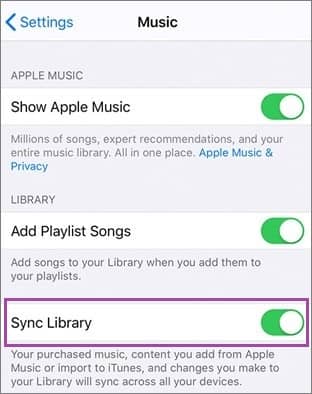
Artık iPhone depolama alanını iCloud'a nasıl taşıyacağınızı biliyorsunuz, ancak yeterli iCloud depolama alanınız yoksa ve daha fazlasını satın almak istemiyorsanız ne yapabilirsiniz? Bu durumda verilerinizi bir bilgisayara aktarabilirsiniz; bu, telefonunuzun dahili depolama alanında yer açacaktır.
Coolmuster iOS Assistant, iPhone/iPad verilerinin (fotoğraflar, videolar, kişiler, mesajlar, uygulama verileri vb.) bir bilgisayara yedeklenmesini destekleyen ve yetersiz iCloud depolama sorununu önleyen profesyonel bir iOS veri yönetimi aracıdır. Ayrıca bir bilgisayar ile iOS aygıtları arasında kolay veri aktarımına olanak tanır, hem Windows hem de Mac destekler ve bir iCloud planına abone olmaya gerek kalmadan daha güvenli, daha verimli bir depolama yönetimi çözümü sağlar.
iOS Assistant'ın öne çıkan özellikleri:
iOS Assistant'ı kullanarak iPhone'unuzu bilgisayara nasıl yedekleyeceğiniz aşağıda açıklanmıştır:
01 Yazılımı bilgisayarınıza indirip yükleyin. Bir USB kablosu kullanarak iPhone'unuzu bilgisayara bağlayın.
02 iPhone'unuzda istendiğinde "Güven"e dokunun ve yazılımın cihazınızı algılamasına izin vermek için ekrandaki talimatları izleyin. İPhone'unuz tanındıktan sonra ana arayüz görünecektir.

03 iPhone'unuzun tamamını yedeklemek için "Süper Araç Seti" bölümüne gidin ve "iTunes Yedekleme ve Geri Yükleme"yi seçin. "Yedekle"ye tıklayın ve açılır menüden iPhone'unuzu seçin. Ardından, bilgisayarınızda yedeklemenin kaydedileceği klasörü seçmek için "Gözat"ı tıklayın. Yedeklemeyi başlatmak için "Tamam"a tıklayın.

Yalnızca belirli dosyaları yedeklemek istiyorsanız "Cihazım" bölümüne gidin ve sol panelden dosya türlerini seçin. Aktarmak istediğiniz dosyaları önizleyin ve seçin, ardından bunları bilgisayarınıza yedeklemek için "Dışa Aktar"ı tıklayın.

Video Eğitimi:
S1. Bir iPhone'u iCloud'a yedeklemek ne kadar sürer?
Verinin boyutuna ve ağ hızına bağlıdır. Genellikle ilk yedekleme birkaç saat sürebilir, ancak sonraki artımlı yedeklemeler çok daha hızlıdır.
Q2. iCloud'a sahip olduğum halde iPhone depolama alanım neden hala dolu?
iCloud esas olarak veri senkronizasyonu için kullanılır ve birçok uygulama verileri yerel olarak iPhone'da saklamaya devam eder. Depolamayı optimize etmeyi veya gereksiz dosyaları silmeyi deneyebilirsiniz.
Hepsi iPhone depolama alanını iCloud'a nasıl taşıyacağınızla ilgili. iCloud, iPhone depolama alanını yönetmek için kullanışlı bir yol sunsa da depolama alanı sınırlıdır. Daha fazla depolama alanına veya daha esnek bir yönetim çözümüne ihtiyacınız varsa Coolmuster iOS Assistant denemeye değer bir alternatiftir. Şimdi deneyin ve iPhone depolama alanını kolayca boşaltın!
İlgili Makaleler:
İCloud Değil Daha Fazla iPhone Depolama Alanı Nasıl Elde Edilir? 6 Şekilde Çözüldü
iCloud'da Yedekleme Ne Kadar Sürer? Cevapları Burada Bulun!
Fotoğrafları iPhone'dan iCloud'a Nasıl Taşırım? [2025 Güncellemesi]
[Adım Adım Kılavuz] Notlar iCloud'dan iPhone'a Nasıl Aktarılır?





