
Fotoğrafları iPhone'dan iCloud Depolama Alanına Nasıl Taşırım? - 3 Yol

iCloud, kullanıcıların fotoğrafları kolayca yedeklemesine ve yönetmesine yardımcı olan Apple'ın bulut depolama hizmetidir. iPhone'unuzun depolama alanı tükeniyorsa veya fotoğrafları birden fazla cihaz arasında senkronize etmek istiyorsanız, fotoğrafları iCloud'a yüklemek iyi bir seçenektir. Bu makale, yer açmak için fotoğrafların iPhone'dan iCloud'a nasıl taşınacağı konusunda ayrıntılı bir kılavuz sağlayacaktır.
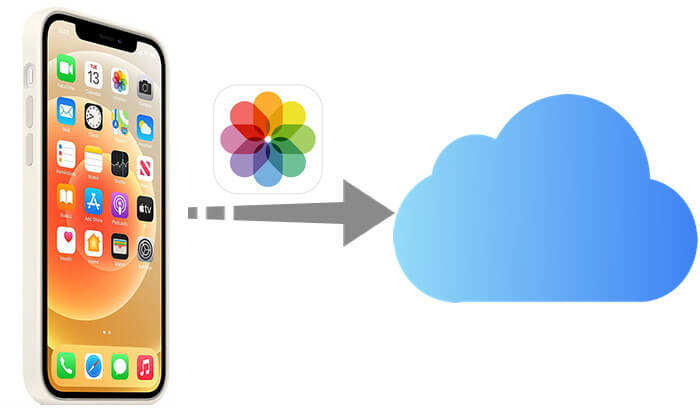
iCloud Fotoğrafları, tüm fotoğraflarınızı otomatik olarak buluta yükleyip senkronize edebilir ve bu fotoğraflara tüm Apple aygıtlarınızdan erişmenize olanak tanır. Wi-Fi'ye bağlı olduğunuz ve yeterli iCloud depolama alanına sahip olduğunuz sürece fotoğraflarınız otomatik olarak yedeklenecektir.
Fotoğrafları iCloud Fotoğrafları aracılığıyla iCloud'a nasıl aktaracağınız aşağıda açıklanmıştır:
1. Adım. iPhone'unuzda "Ayarlar"ı açın, [Apple Kimliğiniz]'e dokunun ve ardından "iCloud"a gidin.
2. Adım. "Fotoğraflar"a dokunun ve "iCloud Fotoğrafları"nı açın. ( iOS 16 ve üzeri sürümlerde bu seçenek "Bu iPhone'u senkronize et" olarak gösterilir.)
3. Adım. "iPhone Depolama Alanını Optimize Et"i (iPhone depolama alanınız doluysa) veya "Orijinalleri İndirin ve Saklayın"ı (orijinal fotoğrafları hem yerel olarak hem de bulutta tutmak istiyorsanız) seçin.
4. Adım. Wi-Fi'ye bağlanın ve iPhone'unuzu takın; otomatik olarak fotoğrafları iCloud'a yüklemeye başlayacaktır. ( iCloud Fotoğrafları senkronize edilmiyor mu ?)

Not: iPhone'dan iCloud'a taşıyacak çok sayıda fotoğrafınız varsa iCloud'un ücretsiz 5 GB depolama alanı yeterli olmayacaktır. Bu nedenle, zaman zaman maliyetli olabilecek iCloud fotoğraf depolama alanınızı yükseltmeniz gerekir. İCloud depolama alanını nasıl boşaltacağınızı öğrenmek için burayı tıklayın.
iCloud Fotoğrafları'nı etkinleştirmek istemiyorsanız fotoğrafları iCloud web sitesi aracılığıyla manuel olarak yükleyebilirsiniz. Bu yöntem, kitaplığın tamamını yüklemek yerine yüklenecek belirli fotoğrafları seçmenize olanak tanır.
Fotoğrafı iCloud.com aracılığıyla iCloud'a nasıl aktaracağınız aşağıda açıklanmıştır:
1. Adım. iPhone'unuzda Safari'yi açın ve iCloud.com'u ziyaret edin.
2. Adım. Apple Kimliğinizle giriş yapın ve "Fotoğraflar"a dokunun.
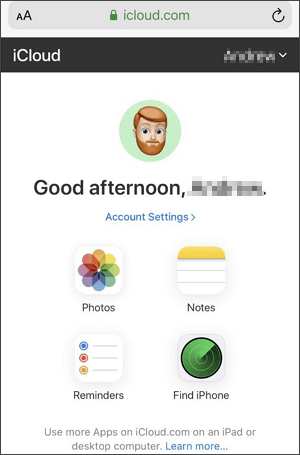
3. Adım. "Yükle" simgesine (oklu bulut) dokunun, "Fotoğraf Kitaplığı"nı seçin, ardından aktarmak istediğiniz fotoğrafları seçin ve "Ekle"ye tıklayın.
4. Adım. Yüklemenin tamamlanmasını bekleyin; böylece bu fotoğraflara iCloud'dan erişebileceksiniz.
Amacınız iCloud Fotoğraf Kitaplığı'ndaki fotoğrafları yönetmek yerine fotoğraf kaybını önlemekse iPhone'unuzun tamamını doğrudan yedekleyebilirsiniz . iCloud Yedekleme, iPhone'unuzun fotoğraflarını, uygulama verilerini ve daha fazlasını iCloud'a tamamen yedekleyebilir.
Fotoğrafları iCloud yedeklemesi aracılığıyla iCloud depolama alanına nasıl koyacağınız aşağıda açıklanmıştır:
1. Adım. "Ayarlar"ı açın, [Apple Kimliğiniz] > "iCloud" > "iCloud Yedekleme"ye dokunun.
2. Adım. "iCloud Yedekleme"yi açın ve ardından "Şimdi Yedekle"ye dokunun.
3. Adım. Wi-Fi'ye bağlanın ve iPhone yedeklemesinin tamamlanmasını bekleyin.

iCloud, iPhone kullanıcıları için bulut depolama alanı sağlasa da depolama alanı sınırlıdır (ücretsiz 5 GB) ve iCloud Fotoğrafları'nı etkinleştirdiğinizde, fotoğrafları iPhone'unuzdan sildiğinizde bu fotoğraflar da senkronize edilir ve iCloud'dan silinir. iPhone fotoğraflarını kayıpsız bir şekilde yedeklemek ve iCloud depolama veya senkronizasyon sınırlamalarından kaçınmak istiyorsanız Coolmuster iOS Assistant ideal bir seçimdir. İCloud alanını kullanmadan veya iCloud'daki verileri etkilemeden iPhone fotoğraflarını bilgisayarınıza toplu olarak aktarmanıza olanak tanır.
iOS Assistant'ın temel özellikleri:
iOS Assistant'ı kullanarak fotoğrafları iPhone'unuzdan bilgisayarınıza nasıl aktaracağınız aşağıda açıklanmıştır:
01 Programı bilgisayara yükleyin ve açın. Ana arayüzünün ekranda görüntülendiğini göreceksiniz. iPhone'unuzu yıldırım kablosuyla bilgisayara bağlayın. "Bu Bilgisayara Güvenin" istendiğinde "Güven"e basın. Ardından "Devam Et"i tıklayın.

02 iPhone'unuz yazılım tarafından algılandıktan sonra ana arayüz aşağıda gösterildiği gibi görünecektir. Gördüğünüz gibi tüm farklı dosya klasörleri ana ekranda düzenlenmiştir.

03 "Fotoğraflar" klasörüne dokunun ve yazılımın taradığı fotoğrafları önizleyin. Bilgisayara yedeklemek istediklerinizi seçerken "Dışa Aktar" sekmesine tıklayın.

Video Eğitimi:
S1. iPhone fotoğrafları neden iCloud'a yüklenemiyor?
Fotoğraflarınız iCloud'a yüklenmiyorsa bunun bazı olası nedenleri şunlardır:
Q2. Fotoğrafları iPhone'unuzdan silerseniz, bunlar iCloud'da hâlâ mevcut olacak mı?
iCloud Fotoğrafları etkinleştirilirse, fotoğrafların iPhone'unuzdan silinmesi, senkronize edildikleri sırada iCloud'dan da silinmesine neden olur. Ancak fotoğraflar yalnızca iCloud Yedekleme aracılığıyla saklanıyorsa fotoğrafların iPhone'unuzdan silinmesi, iCloud Yedekleme'deki fotoğrafları etkilemez. ( iPhone'daki fotoğraflar nasıl silinir ancak iCloud nasıl silinir ?)
Yer açmak için fotoğrafların iCloud'a nasıl taşınacağıyla ilgili hepsi bu. Umarım bu talimatları izleyerek resimlerinizi başarıyla iCloud'a yükleyebilir ve depolama alanını iCloud'a nasıl taşıyacağınızı çözebilirsiniz. iCloud, iPhone fotoğraflarını depolamak ve yönetmek için kullanışlı bir yol sunsa da depolama alanı sınırlıdır. Daha güvenli ve esnek bir yedekleme çözümüne ihtiyacınız varsa Coolmuster iOS Assistant mükemmel bir seçimdir.
İlgili Makaleler:
iPhone/iPad/ Mac / Windows iCloud'a Fotoğraf Nasıl Yüklenir?
[Çözüldü] Yer Açmak İçin iPhone Depolama Alanı iCloud'a Nasıl Taşınır?
İCloud Fotoğraflarının Nasıl Yönetileceğine İlişkin Nihai Kılavuz
İCloud Fotoğraflarına Farklı Platformlardan Nasıl Erişilir? 5 Güçlü Yöntem





