
iCloud Yedeklemesi Ne Kadar Sürer? Nasıl Daha Hızlı Hale Getirilir? [2025 Rehberi]

Birçok iPhone ve iPad kullanıcısı için iCloud, verilerini yedeklemenin hızlı ve kolay bir yoludur. Ancak bazı kullanıcılar iCloud yedekleme sürelerinin uzun olduğunu veya işlemin tıkandığını düşünüyor. Peki, bir iCloud yedeklemesi gerçekte ne kadar sürer? Bu makalede, iCloud yedekleme süresini etkileyen faktörleri ele alacak ve yedekleme sürecini daha hızlı ve sorunsuz hale getirmek için bazı faydalı ipuçları paylaşacağız.
![]()
iCloud yedeklemesi ne kadar sürer? Genellikle, bir iCloud yedeklemesi için gereken süre birkaç faktöre bağlıdır. Daha az veriye sahip kullanıcılar için yedekleme yalnızca birkaç dakika içinde tamamlanabilirken, çok sayıda fotoğraf, video ve uygulama verisine sahip kullanıcılar için yedekleme birkaç saat, hatta daha uzun sürebilir. Ayrıca, sistemin tüm verileri buluta yüklemesi gerektiğinden ilk yedekleme genellikle daha uzun sürer. Ancak sonraki kademeli yedeklemeler önemli ölçüde daha kısa sürer ve genellikle birkaç dakikadan onlarca dakikaya kadar değişir.
Yedekleme hızını etkileyebilecek bazı önemli faktörler şunlardır:
iCloud'da yedeklemenin ne kadar sürdüğünü öğrendikten sonra, iCloud yedeklemesi sonsuza kadar sürüyorsa , bunun nedeni aşağıdaki faktörler olabilir:
iCloud'a yedekleme ne kadar sürer? Artık cevabı biliyoruz. iCloud yedeklemesini hızlandırmak istiyorsanız, aşağıdaki yöntemleri deneyebilirsiniz.
Cihazınızın sabit bir Wi-Fi ağına bağlı olduğundan emin olun ve halka açık Wi-Fi ağlarını kullanmaktan kaçının. Mevcut ağ hızı yavaşsa, ağları değiştirmeyi, yönlendiriciyi yeniden başlatmayı veya ağ ayarlarını sıfırlamayı deneyebilirsiniz.
Ağ ayarlarını sıfırlamak için aşağıdaki adımları izleyin:
Adım 1. Cihazınızda "Ayarlar" uygulamasına dokunun, "Genel"i seçin ve ardından en alta kaydırıp "iPhone'u Aktar veya Sıfırla"ya dokunun.
Adım 2. Seçeneklerden "Sıfırla"yı seçin. Ardından "Ağ Ayarlarını Sıfırla"ya dokunun.
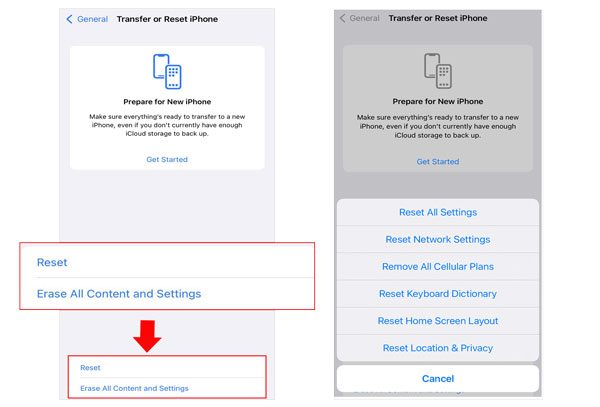
Adım 3. Cihazınızın parolasını girmeniz istenecektir. Parolayı girin ve ardından ağ ayarlarını sıfırlamak istediğinizi onaylayın.
Adım 4. Cihazınız yeniden başlatılacak ve ağ ayarları fabrika ayarlarına sıfırlanacaktır.
Yedekleme verisi miktarını azaltmak, yedekleme süresini etkili bir şekilde kısaltabilir. Gereksiz uygulamaları, videoları ve fotoğrafları silerek verileri optimize edebiliriz.
Bunu yapmak için aşağıdaki adımları izleyin:
Adım 1. Farklı dosya türlerinin kapladığı alanı görüntülemek için "Ayarlar" > "Genel" > "iPhone Depolama" bölümüne gidin.

Adım 2. Fazla eski fotoğrafların, videoların veya kullanılmayan uygulama verilerinin temizlenmesi yedekleme yükünü önemli ölçüde hafifletebilir.
Ayrıca gereksiz uygulamaların yedeklemelerini devre dışı bırakabilirsiniz; bu da yedekleme süresini önemli ölçüde azaltacaktır.
İşte nasıl çalıştığı:
Adım 1. "Ayarlar" uygulamasını açın ve profilinize dokunun.
Adım 2. "iCloud" seçeneğini seçin ve "Fotoğraflar" gibi yedeklenecek çok sayıda dosyaya sahip uygulamaların anahtarlarını kapatın.
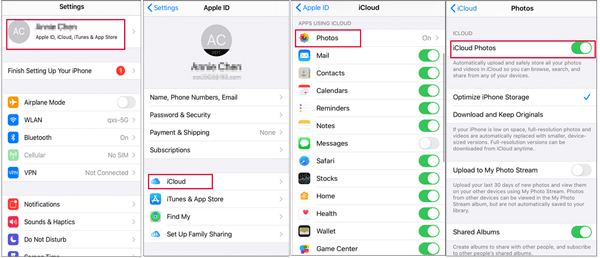
iCloud depolama alanı yetersiz olduğunda, yedekleme hızı yavaşlamakla kalmaz, aynı zamanda iCloud yedekleme hatalarına da yol açabilir. Eski yedeklemeleri ve gereksiz verileri silerek yer açabiliriz.
İşte adımlar:
Adım 1. "Ayarlar"ı açın ve üst taraftaki "Apple Kimliğinize" dokunun.
Adım 2. "iCloud"u seçin, ardından "Depolamayı Yönet"e dokunun.
Adım 3. Bu sayfada mevcut iCloud depolama alanı kullanımınızı kontrol edin.

Adım 4. Cihaz yedekleme dosyalarını inceleyin ve eski cihazlarınız veya artık ihtiyaç duymadığınız cihazların yedeklemelerini silmek için "Yedeklemeyi Sil"e dokunun.
Düzenli yedeklemeler, her seferinde yedeklenen veri miktarını yönetilebilir bir aralıkta tutarak büyük miktarda yeni veri biriktirmenin getirdiği baskıyı azaltır. Haftada bir yedekleme yapmanız önerilir; bu, verilerinizin zamanında güncellenmesini sağlamanın yanı sıra uzun yedekleme süreçlerinden de kaçınmanıza yardımcı olur. Ayrıca, iCloud yalnızca en son veri değişikliklerini yedeklemek zorunda olduğundan, düzenli artımlı yedeklemeler daha hızlı olacaktır.
iCloud yedekleme işleminin hala çok uzun sürdüğünü veya istikrarsız olduğunu düşünüyorsanız, alternatif olarak Coolmuster iOS Assistant'ı kullanmayı düşünebilirsiniz. Bu araç , iPhone verilerinizi Wi-Fi'ye ihtiyaç duymadan bilgisayarınıza hızlı bir şekilde yedeklemenizi sağlayarak yedekleme işlemini daha verimli ve istikrarlı hale getirir. iOS Assistant ile yedeklemek istediğiniz veri türlerini esnek bir şekilde seçebilir, zamandan tasarruf edebilir ve yedekleme dosyalarınızı kolayca yönetebilirsiniz.
Coolmuster iOS Assistant'ın temel özellikleri:
iOS Assistant'ı kullanarak iPhone'unuzu bilgisayara nasıl yedekleyebilirsiniz?
01 Yazılımı bilgisayarınıza kurun ve başlatın. iPhone'unuzu bir USB kablosuyla bağlayın ve istenirse iPhone'unuzda "Güven"e dokunun. Ardından programda "Devam"a tıklayın. iPhone'unuz başarıyla bağlandığında ana arayüz görünecektir.

02 iPhone'unuzun tamamını yedeklemek için üst menüdeki "Süper Araç Seti" bölümüne gidin, "iTunes Yedekleme ve Geri Yükleme"yi seçin ve "Yedekle"ye tıklayın. Açılır menüden iPhone'unuzu seçin, yedekleme dosyası için bir konum belirleyin ve ardından yedekleme işlemini başlatmak için "Tamam"a tıklayın.

Belirli dosyaları yedeklemeyi tercih ediyorsanız, "Cihazım" bölümüne gidin, yedeklemek istediğiniz dosya türünü seçin ve seçili dosyaların aktarımını başlatmak için "Dışa Aktar" düğmesine tıklayın.

iCloud yedeklemesinin ne kadar sürmesi gerektiğiyle ilgili her şey bu kadar. iCloud yedeklemelerinin süresi çeşitli faktörlere bağlı olarak değişir. iCloud yedeklemesinin çok uzun sürdüğünü düşünüyorsanız, işlemi hızlandırmak için yukarıda belirtilen önlemleri alabilirsiniz. Yedekleme hızından hala memnun değilseniz, Coolmuster iOS Assistant, dikkate değer verimli bir yedekleme çözümüdür. Daha hızlı bir yedekleme deneyimi sunarak verilerinizin daha güvenli ve daha kolay yönetilebilir olmasını sağlar.
İlgili Makaleler:
iPhone'u Yedeklemek Ne Kadar Sürer? [Güncel ve Bilgilendirici]
iCloud Yedeklemesinin Kalan Süre Tahmininde Takılı Kalmasını Düzeltmenin 10 Hızlı Yolu
[Temel İpuçları] iCloud'dan Geri Yükleme Ne Kadar Sürer?
Fotoğrafları iCloud'a Senkronize Etmek Ne Kadar Sürer ve Hızlandırma Nasıl Yapılır?





