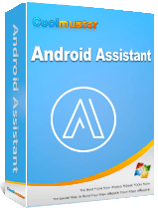Wi-Fi Dosya Aktarım Bilgisayarı: 2024'te Güncellenen Adım Adım Kılavuz

Artık PC'deki dosyaları Wi-Fi ile sorunsuz bir şekilde aktarabiliyoruz ama bunu tam olarak nasıl uygulayabiliriz? PC için Wi-Fi dosya aktarımını anlamamız gerekiyor. Bu kablosuz veri aktarımını beğendiyseniz buradan faydalı yöntemlere ulaşabilirsiniz. Dosyaları PC'den PC'ye ve PC ile cep telefonu arasında Wi-Fi aracılığıyla aktarabilirsiniz.
PC'den PC'ye Wi-Fi dosya aktarımı mümkündür. Bu bölümde size bunu yapmanın 3 yöntemini göstereceğiz.
Yakın Paylaşım, PC'den PC'ye dosya aktarımı için kullanılan bir Wi-Fi paylaşım yöntemidir. Yakın Paylaşımın yalnızca Windows 10 işletim sistemi için geçerli olduğunu lütfen unutmayın. Bu nedenle veri gönderip alan cihazların Windows 11/10 çalıştırması gerekiyor. PC'de kablosuz dosya aktarımı sağlamak için Near Sharing'in nasıl kullanılacağına ilişkin kılavuz:
1. Adım. Bilgisayarınızda "Ayarlar" > "Sistem" > "Paylaşılan deneyimler" seçeneğine gidin. Ardından "Neredeyse paylaşım"ı açın.
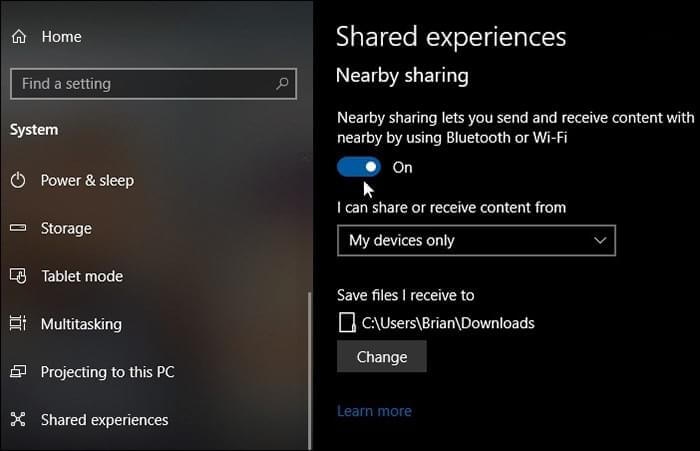
2. Adım. Şimdi açılır menüden paylaşım modunu seçin: "Yakındaki herkes" veya "Yalnızca cihazlarım".
3. Adım. Ardından, alınan dosyaların kaydedileceği konumu seçmek için "Değiştir"e tıklayın.
4. Adım. Artık paylaşmak istediğiniz dosyayı seçmek için Dosya Gezgini'ne gidebilirsiniz. Paylaşmak istediğiniz dosyaya sağ tıklayın, "Paylaş"a tıklayın ve açılan pencereden hedef cihazı seçin.
Adım 5. Hedef cihaz bir bildirim alacaktır. Aktarımı başlatmak için "Kaydet" veya "Kaydet ve aç" seçeneğini tıklayın.
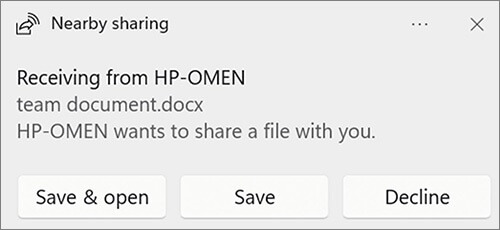
Windows 10 veya daha düşük bir sürümü çalıştırıyorsa makinenizde Dosya ve Yazıcı Paylaşımı'nı deneyebilirsiniz. Bir bilgisayarın aynı ağdaki diğer bilgisayarlarla klasör paylaşmasına olanak tanıyan bir Windows işletim sistemi özelliğidir. Şu adımları izleyin:
1. Adım. Bilgisayarınızdaki "Ağ" simgesine dokunun, ardından "Ağ ve Paylaşım Merkezini Aç"ı seçin.
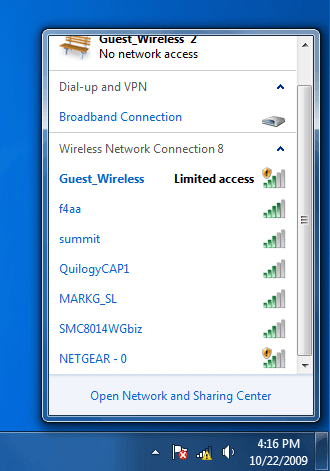
2. Adım. Sol paneldeki "Gelişmiş paylaşım ayarlarını değiştir" seçeneğine gidin ve tıklayın.
3. Adım. "Dosya ve Yazıcı Paylaşımı" bölümünde "Dosya ve yazıcı paylaşımını etkinleştir" seçeneğini seçin. Bundan sonra "Değişiklikleri Kaydet" i tıklayın.
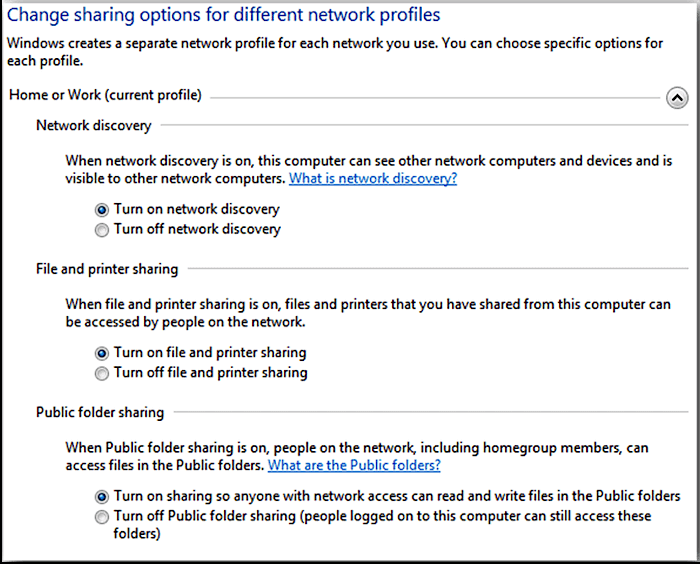
Adım 4. Paylaşmak istediğiniz dosyayı bulun. Üzerine sağ tıklayın veya basılı tutun, ardından "Erişim ver" ve ardından "Belirli kişiler" seçeneğini seçin.
5. Adım. Yeni açılır pencerede, listeden alıcının sistemini seçin veya açılır menüden "Herkes"i seçin. Ardından, o klasörün içeriğini aynı ağdaki başka bir sistemle paylaşmaya başlamak için "Paylaş" düğmesine tıklayın.
Send Anywhere, kullanıcıların Wi-Fi veya İnternet aracılığıyla bilgisayarlar arasında dosya aktarmasına olanak tanıyan üçüncü taraf ücretsiz bir uygulamadır. PC için Wi-Fi dosya paylaşım yazılımını kullanmak için şu adımları takip edebilirsiniz:
Adım 1. Yazılımı indirmeyi veya bir tarayıcıda açıp kullanmayı seçebilirsiniz. Burada örnek olarak tarayıcıların kullanımını ele alıyoruz.
Adım 2. Gönderen PC'de "Gönder" düğmesine veya "+" simgesine tıklayın ve göndermek istediğiniz dosyayı seçin.
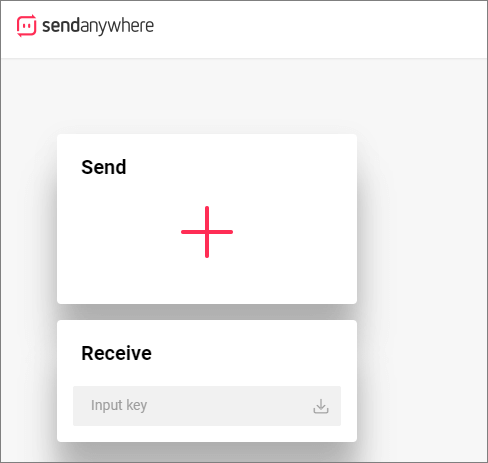
3. Adım. Göndermek için "Doğrudan", "Bağlantı" veya "E-posta"yı seçebilirsiniz. Seçimi tamamladıktan sonra "Gönder"e tıklayın, altı haneli bir şifre veya QR kodu görünecektir.
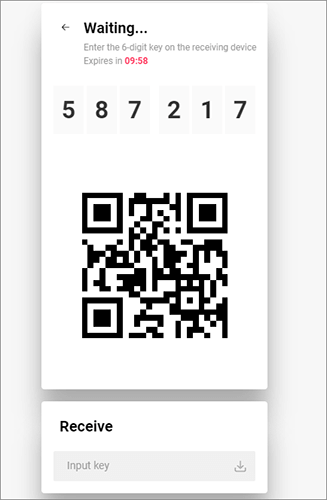
Adım 4. Alıcı bilgisayara şifreyi girin, iletim işlemi başlayacaktır.
Bu bölümde size Wi-Fi yazılımı aracılığıyla PC'den mobil dosya aktarımını göstereceğiz.
Coolmuster Android Assistant , Android veri yönetimi için size tek noktadan çözüm sağlayan profesyonel bir araçtır. Bu yazılım sayesinde Android telefonlar ve PC'ler arasında resimler, videolar, müzik, kısa mesajlar, kişiler vb. gibi çeşitli verileri kolayca aktarabilirsiniz . Veri aktarmanın yanı sıra, Android telefonunuzdaki tüm verilerin tek tıklamayla yedeklenmesine ve geri yüklenmesine de olanak tanır.
Coolmuster Android Assistant öne çıkan özellikleri
Aşağıda Wi-Fi yazılımı aracılığıyla bilgisayardan mobil cihaza dosya aktarımına ilişkin kapsamlı eğitim bulunmaktadır:
01 Yazılımın kurulumu ve başlatılmasının ardından aşağıda araç kutusu arayüzü belirir. Coolmuster Android Assistant kullanmak için " Android Assistant" bölümüne gidin.

02 Telefonunuzu Wi-Fi ile bilgisayarınıza bağladığınızda başarılı bağlantı sonrasında aşağıdaki arayüzle karşılaşacaksınız.

03 Telefonunuzun tüm veri türlerini sol tarafta görmek için "Cihazım"a gidin. Aktarmak istediğiniz veri türüne tıklayın, ardından taşınacak nesneleri seçin. Son olarak, verilerinizi bilgisayarınıza kaydetmek için "Dışa Aktar"ı tıklayın.

Verileri bir PC'den bir Android telefona aktarmak istiyorsanız, bunu yapmak için "İçe Aktar" seçeneğine dokunmanız yeterlidir.

SHAREit, bilgisayarlar ve telefonlar arasında Wi-Fi aktarımını destekleyen platformlar arası bir dosya aktarım yazılımıdır. İşte SHAREit ile PC için kablosuz dosya aktarımı:
Adım 1. Hem PC'nizde hem de mobil cihazınızda SHAREit'in kurulu olduğundan emin olun. Kurulduktan sonra SHAREit'i hem PC'nizde hem de mobil cihazınızda başlatın.
2. Adım. Android cihazınızda "PC'ye bağlan" seçeneğine gidin ve uygulamanın bilgisayarınızı bulmasını sağlamak için "Bağlanmak için tara" seçeneğine basın.

3. Adım. İki cihaz arasında bağlantı kurmak için PC ekranınızda görüntülenen QR kodunu taramak için Android cihazınızı kullanın.
4. Adım. PC'nizden Android aktarmak istediğiniz dosyaları seçin. Alternatif olarak, Android cihazınıza hızlı ve sorunsuz bir aktarım için dosyaları PC uygulamasına kolayca sürükleyip bırakabilirsiniz.
Bulut hizmetleri, bilgisayarlar ve cep telefonları arasında Wi-Fi dosya aktarımı sağlamanın başka bir yoludur. Bu yöntem cihazlarla sınırlı değildir ve kullanıcıların dosyaları farklı cihazlar arasında senkronize etmesini ve paylaşmasını kolaylaştırır. Örnek olarak Google Drive ile PC'den Android dosya aktarımını ele alalım:
1. Adım. Bilgisayarınızda Google Drive'a gidin. Oturum açmak için Google hesabınızın bilgilerini girin.
2. Adım. Bilgisayarınızdan Google Drive'a taşımak istediğiniz dosya veya klasörleri yüklemek için "Yeni klasör" düğmesini tıklayın ve ardından "Dosya yükleme" veya "Klasör yükleme"yi seçin.

3. Adım. Android cihazınızda Google Drive uygulamasını açın ve aynı Google hesabına giriş yapın.
4. Adım. Artık PC'nizdeki verileri Android telefonunuzda görebilir ve Android telefonunuza indirmek için "İndir"e tıklayabilirsiniz.
Wi-Fi dosya aktarımı bize daha kullanışlı ve verimli bir dosya aktarım yöntemi sağlar. İster PC'den PC'ye ister bilgisayarlar ile telefonlar arasında Wi-Fi dosya aktarımı olsun, gerçek ihtiyaçlara göre uygun aktarım yöntemini seçebiliriz. PC ile cep telefonu arasındaki aktarım için Coolmuster Android Assistant kullanmanızı öneririz. Bu yazılım hem Wi-Fi hem de USB dosya aktarım modlarını destekler.
İlgili Makaleler:
USB Kablosunu Kullanarak Android PC'ye Dosya Aktarmanın En İyi 4 Yolu
PC ve Android Tablet Arasında Dosya Aktarımı Nasıl Yapılır?
Dosyaları PC'den Android Aktarın: Cihazınızı Uzman İpuçlarıyla Güçlendirin