
[Çözüldü] iPhone'u Mac ile Kablosuz veya Kablolarla Nasıl Eşitleyebilirim?

iPhone'u Mac ile senkronize etmek ister misiniz? Mac ve iPhone, kullanıcıların dosyalarını saklamasına olanak tanıyan güçlü Apple cihazlarıdır. Ancak bunlar bir araya geldiğinde Apple'ın ekosistem uyumunun gücünü deneyimleyebilirsiniz. Sorunsuz dosya paylaşımına sahip olmak için iPhone'u bir Mac çeşitli şekillerde bağlayabilirsiniz. iPhone'unuzu Mac nasıl senkronize edeceğinizi ve dosyalarınızı sorunsuz bir şekilde nasıl paylaşacağınızı öğrenmek için bu kılavuzu okuyun.

iPhone'u Mac ile senkronize etmenin en iyi yolu profesyonel Coolmuster iOS Assistant yazılımını kullanmaktır. Kişiler, mesajlar, notlar, takvimler ve daha fazlası gibi çeşitli dosya türlerini iPhone'dan Mac ve tam tersi şekilde senkronize eder. İşlem sırasında herhangi bir veri kaybıyla karşılaşılmaz. Ayrıca, tek tıklamayla dosyaları yedeklemenize ve geri yüklemenize olanak tanır. Mümkün olan en kısa sürede çalışır ve güvenlidir.
Dolayısıyla, tüm aktarım ihtiyaçlarınız için ideal bir yazılım istiyorsanız bu sizin seçeneğinizdir. Dosyaları tek tıklamayla iPhone'dan Mac ve tam tersi şekilde taşımayı kolaylaştırır.
iOS Assistant'ın temel özellikleri:
Telefonunuzu Mac nasıl senkronize edersiniz? İşte adımlar:
01 Öncelikle Mac iOS Assistant'ı indirin ve başlatın. Ardından iPhone'u Mac bağlamak için bir USB kablosu alın. Bilgisayara güvenmek için bir açılır pencere gördüğünüzde "Güven" simgesine basın. İşiniz bittiğinde, devam etmek için "Devam Et" düğmesine tıklayın.

02 iPhone Mac başarıyla bağlandığında ve yazılım tarafından algılandığında bir arayüz göreceksiniz. İPhone'unuzdaki tüm dosyalar birincil arayüzde farklı klasörlerde düzenlenecektir.

03 Senkronize etmek istediğiniz dosyalara tıklayın. Örneğin, videoları senkronize etmek için "Videolar" seçeneğine tıklayın. Senkronize etmek istediğiniz video dosyalarını seçin ve "Dışa Aktar" sekmesine tıklayın. Aktardığınız dosyaların çıktısını seçin ve videoları Mac aktarmaya başlayın.

Video Eğitimi:
Apple, bir bilgisayar ile bir iOS aygıtı arasında rahat ve daha kolay veri aktarımı için iTunes'u tanıttı. Bunu yaparak müzikleri , videoları, kitapları ve diğer çeşitli öğeleri Mac ve iPhone'unuz arasında kolayca taşıyabilirsiniz.
iPhone'unuzu iTunes ile Mac senkronize etme işlemi şu şekildedir:
1. Adım. Bir USB kablosu kullanarak iPhone'u Mac bağlayın. ( iPhone Mac bağlanmıyor mu ?)
2. Adım. iTunes'u başlatın ve arayüzdeki iPhone simgesine tıklayın.
3. Adım. Sol kenar çubuğunda senkronize etmek istediğiniz öğeleri (müzik, filmler, fotoğraflar vb.) seçin.
4. Adım. "Senkronizasyon" seçeneğini işaretleyin ve ardından sağ alttaki "Uygula" veya "Senkronize Et" düğmesini tıklayın.
5. Adım. Senkronizasyonun tamamlanmasını bekleyin; iPhone verileri Mac aktarılacaktır. ( iPhone iTunes ile senkronize edilmiyor mu ?)

MacOS Catalina'dan başlayarak Apple, iTunes'un veri yönetimi işlevini Finder ile değiştirdi. iPhone ve Mac arasındaki ilk senkronizasyon sırasında bağlantının kurulması için bir kablo gerekir. Ancak ilk kurulumdan sonra, iPhone'u Mac ile kablosuz olarak senkronize etmenize olanak tanıyan Wi-Fi senkronizasyonunu etkinleştirebilirsiniz.
Finder'ı kullanarak iPhone'u Mac ile nasıl senkronize edeceğiniz aşağıda açıklanmıştır:
1. Adım. Sağlanan USB kablosunu veya Lightning-to-USB-A kablosunu kullanarak iOS cihazınızı Mac bağlayın.
2. Adım. MacOS 10.15 veya üstünü çalıştıran Mac bir Finder penceresi açın.
3. Adım. Kenar çubuğunda iPhone'unuzu bulun ve seçin.
Adım 4. Pencerenin üst kısmındaki "Genel" sekmesine tıklayın.
5. Adım. "Wi-Fi'deyken bu iPhone'u göster" seçeneğinin yanındaki kutuyu işaretleyin.
6. Adım. Değişiklikleri kaydetmek ve iOS cihazınız için Wi-Fi senkronizasyonunu etkinleştirmek için "Uygula"ya tıklayın.
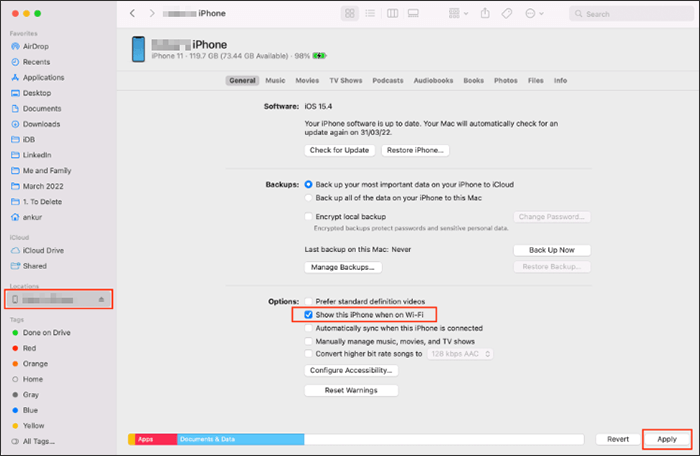
iCloud, dosyalarınızın çoğunu saklayabileceğiniz iyi bir depolama hizmetidir. iPhone'u Mac ile kablosuz olarak senkronize etmemize yardımcı olur. Cihazların her ikisinin de aynı Apple kimliğine bağlı olması ve istikrarlı bir internete sahip olması koşuluyla kolayca senkronize edilebilirler. Cihazlarda iCloud senkronizasyonunu etkinleştirmeniz yeterlidir; geri kalan her şey sorunsuz bir şekilde takip edecektir.
iPhone'u iCloud aracılığıyla kablosuz olarak Mac Book ile nasıl senkronize edeceğiniz aşağıda açıklanmıştır:
1. Adım. iPhone'unuzda "Ayarlar" > "Apple Kimliği" > "iCloud"a gidin ve senkronize etmek istediğiniz içeriği ("Fotoğraflar", "Kişiler", "Notlar" vb. gibi) etkinleştirin. iPhone'unuzun Wi-Fi'ye bağlı olduğundan ve yeterli pil kapasitesine sahip olduğundan emin olun.

2. Adım. Mac "Sistem Ayarları" > "Apple ID" > "iCloud" seçeneğine gidin ve iPhone'unuzdakiyle aynı veri senkronizasyon seçeneklerini etkinleştirin.

3. Adım. Birkaç dakika sonra iPhone'unuzdaki veriler Mac ilgili uygulamalarda görünecektir.
Not: Ücretsiz iCloud depolama alanı 5 GB ile sınırlıdır, bu nedenle düzenli olarak temizlemeniz veya ek depolama alanı satın almanız önerilir. İCloud depolama alanını nasıl boşaltacağınızı öğrenmek için buraya tıklayabilirsiniz.
AirDrop ayrıca iPhone'dan Mac kablosuz senkronizasyon için de kullanışlıdır. Her iki cihazın da Wi-Fi, Bluetooth ve AirDrop'un açık olduğundan emin olmanız yeterlidir. ( AirDrop çalışmıyor mu ?)
AirDrop aracılığıyla iPhone'u kablosuz olarak Mac nasıl bağlayacağınız aşağıda açıklanmıştır:
Adım 1. Cihazların kararlı bir ağa bağlı olduğundan emin olun. Ardından iPhone ve Mac sistemlerinde Bluetooth'u etkinleştirin.
2. Adım. iPhone'unuzda "Kontrol Merkezi"ni açın, ağ ayarları bloğunu basılı tutun, "AirDrop"u açmak için dokunun ve "Herkes" veya "Yalnızca Kişiler"i seçin.

3. Adım. Mac "Finder"ı açın > sol kenar çubuğunda "AirDrop"u tıklayın ve onu "Herkes" veya "Yalnızca Kişiler" olarak görünecek şekilde ayarlayın.

4. Adım. iPhone'unuzda paylaşmak istediğiniz içeriği (fotoğraf gibi) açın ve "Paylaş" düğmesine dokunun. Cihaz listesinden Mac seçin.

5. Adım. Mac aktarımı tamamlamak için "Kabul Et"e tıklayın.
Yukarıdakilerin tümü, iPhone'u bir Mac ile senkronize etmenin olası yollarıdır; böylece dosyaları aralarında zahmetsizce paylaşabilirsiniz. İPhone'u Mac ile senkronize etmenin daha iyi bir çözümü Coolmuster iOS Assistant . Dosyaları iPhone'dan Mac aktarmanın son derece güvenli, emniyetli ve hızlı olduğu dünya çapındaki kullanıcılar tarafından kanıtlanmıştır.
İlgili Makaleler:
Kişileri iCloud ile / iCloud olmadan iPhone'dan Mac Eşitleme
Kapsamlı Kılavuz: Mesajlar iPhone'dan Mac Nasıl Eşitlenir
[Ultimate Guide] iPhone ile Mac Arasında Dosya Aktarımı Nasıl Yapılır?
Notları Dakikalar İçinde iPhone'dan Mac Eşitleme - 5 Güvenilir Yol





