
Fotoğrafları iCloud'a Senkronize Etmek Ne Kadar Sürer ve Nasıl Hızlandırılır?

Günlük hayatımızdaki anıları kayıt altına almak için bol bol fotoğraf çekebiliriz. İPhone depolama alanından tasarruf etmek için birçok kullanıcı bu fotoğrafları iCloud'a yüklemeyi sever. Sonra şu soru ortaya çıkıyor: Fotoğrafları iCloud'la senkronize etmek ne kadar sürer? Lütfen bu kılavuzu kontrol edin; bilmek istediğiniz her şeyi bulacaksınız.
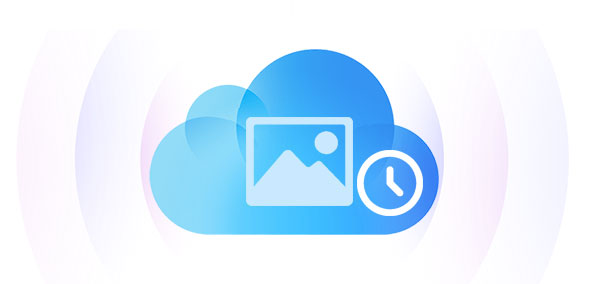
Fotoğrafların iCloud'a yüklenmesi ne kadar sürer? Aslında fotoğrafların iCloud'a ne kadar süreyle senkronize edileceğine ilişkin yanıtlar birçok faktöre bağlı olarak değişir. Yaygın nedenler fotoğrafların sayısı ve boyutu ile ağ hızıdır. Genel olarak konuşursak, senkronize edilecek yalnızca birkaç fotoğrafınız varsa, bu yalnızca birkaç saniye veya dakika sürebilir. Ancak binlerce veya daha fazla fotoğrafınız varsa ve her fotoğrafın dosya boyutu büyükse bu işlem birkaç saat, hatta daha uzun sürebilir.
10.000 fotoğrafın iCloud'a yüklenmesi ne kadar sürer? Farklı miktarlardaki fotoğraflara göre bir test yaptık ve şu sonucu aldık:
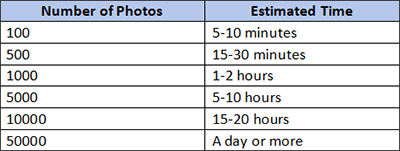
Bu verilere başvurabilirsiniz ancak bunların daha doğru olması gerekir ve yine de gerçek durumunuza göre kararlar vermeniz gerekir.
Bildiğimiz gibi iCloud'un şu anda fotoğrafları senkronize etmesi ne kadar sürüyor. O zaman yeni bir soru ortaya çıkıyor: Fotoğrafların iCloud'a yüklenmesi neden bu kadar uzun sürüyor? Olası nedenler aşağıdaki gibidir:
Fotoğraf yüklemenin neden bu kadar uzun sürdüğünü öğrendikten sonra bu süreci hızlandırmanın bazı yolları var mı? Bunu yapmanın bazı püf noktalarını öğrenmek için bu bölümü kontrol edin.
Öncelikle ağınızın stabil olduğundan ve hızının yüksek olduğundan emin olmalısınız. Değilse senkronizasyon işlemini hızlandırmak için hızlı ve istikrarlı bir ağa geçebilirsiniz. İşte deneyebileceğiniz bazı ipuçları:

iCloud fotoğrafları senkronizasyonu %1'de mi kaldı ? Senkronizasyon işlemini hızlandırmanın bir başka yolu da iPhone'unuzu şarj etmektir. Cihazınızın yeterli pil gücü varsa yükleme hızı da artacaktır. En iyi performans için resmi bir şarj kablosu ve adaptör kullanmanız daha iyi olur.
Yükleme işlemini hızlandırmak için iPhone, iPad ve Mac de güncelleyebilirsiniz. Bunu yapmak için aşağıdaki adımları izleyin:
iPhone/iPad için: "Ayarlar" > "Genel" > "Yazılım Güncelleme"ye gidin. Bir güncelleme mevcutsa, en son sürümü indirip yüklemek için talimatları izleyin.

Mac için: "Ayarlar" > "Sistem Tercihleri" > "Yazılım Güncelleme" seçeneğine gidin. Mevcut bir güncelleme varsa, en son sürümü indirmek için "Şimdi Yükselt"e tıklayın.

Senkronizasyon işlemini hızlandırmak için iCloud depolama alanınızda yer açmayı deneyebilirsiniz. iCloud saklama alanı yeterli değilse yer açmak için bazı istenmeyen dosyaları silebilirsiniz. Elbette isterseniz iCloud saklama alanınızı yükseltebilirsiniz. iCloud depolama alanı kullanımınızı görmek için "Ayarlar" > Apple Kimliği > "iCloud" > "Depolamayı Yönet" seçeneğine gitmeniz yeterlidir.

Yukarıda belirtilen püf noktalarını denediyseniz süreç hala yavaş veya durgun kalıyor. Bu işlemin daha hızlı olup olmadığını görmek için iCloud fotoğraf senkronizasyonunu kapatmayı ve bir süre sonra tekrar açmayı deneyebilirsiniz. Bunu yapmak için aşağıdaki adımları uygulamanız yeterlidir:
1. Adım. "Ayarlar" > "Apple Kimliği" > "iCloud"a gidin.
2. Adım. "Fotoğraflar" seçeneğini seçin ve "iCloud Fotoğrafları"nı kapatın.
3. Adım. Bir süre sonra "iCloud Fotoğrafları"nı tekrar açın.

Fotoğrafların iCloud ile senkronize edilmesi ne kadar sürer? Bu konuyu daha önceki bölümde detaylı olarak ele almıştık. Fotoğraflarınızı yedeklemek veya iPhone depolama alanınızı boşaltmak için aktarmak istiyorsanız bunu yapmanın daha hızlı bir yolu var mı? Elbette Coolmuster iOS Assistant , fotoğraflarınızı bilgisayarınıza veya tam tersine hızlı bir şekilde aktarmanıza yardımcı olabilecek araçlardan biridir. Üstelik ağ bağlantısına ihtiyaç duymaz.
Coolmuster iOS Assistant'ın temel özellikleri:
Fotoğrafları iPhone'unuzdan bilgisayarınıza aktarmak için iOS Assistant'ı nasıl kullanacağınız aşağıda açıklanmıştır:
01 Bu programı indirin ve başlatın. iOS cihazınızı bir USB kablosuyla bilgisayarınıza bağlayın.
02 Cihazınıza güvenin. Bu program cihazınızı algıladığında aşağıdaki gibi ana arayüzü göreceksiniz.

03 Soldaki "Fotoğraflar" klasörüne gidin ve aktarmak istediğiniz belirli öğeleri seçin. Seçildikten sonra aktarım işlemini başlatmak için "Dışa Aktar" düğmesini tıklayın.

Video Eğitimi:
Fotoğrafların iCloud ile senkronize edilmesi ne kadar sürer? Cevabı açıkça biliyorsunuz. Kısacası, iCloud fotoğraflarının senkronizasyon süresi birçok faktöre bağlı olarak değişiklik gösterir. Yükleme işlemini hızlandırmak için listelediğimiz püf noktalarını deneyebilirsiniz. Ancak ağ bağlantısı olmadan daha hızlı bir aktarım süreci arıyorsanız sizi asla yormayan güçlü bir iOS yönetici aracı olan Coolmuster iOS Assistant'a bir şans verebilirsiniz.
İlgili Makaleler:
Mac Sorununda Görünmeyen iPhone/iCloud Fotoğraflarını Düzeltmenin 14 Yolu
Mac Fotoğrafları iPhone'dan İçe Aktarmaya Hazırlanmak Çok mu Sürüyor? 7 Düzeltme
[5 Yol] USB Olmadan iPhone'dan Bilgisayara Fotoğraf Nasıl Aktarılır?
Fotoğrafları iPhone'dan iPhone'a Aktarmanın 6 Kolay Yolu (%100 Başarı Oranı)





