"iMessage'ları kolayca okuyabilmek ve geçmiş mesajlara göz atabilmek için iPhone'dan Mac Book Pro'ya aktarmanın herhangi bir yolu olup olmadığını merak ediyordum. Tüm iMessage'lar hâlâ iPhone'umda duruyor ve onları silmedim. Sadece onları gelecekte kullanmak üzere saklayabilmek için Mac aktarmanın bir yolunu arıyorum. Her türlü yardım için şimdiden teşekkürler."
- Apple Topluluğu'ndan
iPhone'umuza önemli kısa mesajlar veya iMesajlar aldığımızda, bunları ileride başvurmak veya yedeklemek üzere Mac kaydetmek isteyebiliriz. İster iş ister kişisel arşivleme olsun, mesajları iPhone'dan Mac aktarmak çok pratik bir iştir. Peki mesajları iPhone'dan Mac nasıl aktarabilirim? Bu makale, yaygın olarak kullanılan ve etkili birkaç yöntemi ayrıntılı olarak tanıtacaktır.
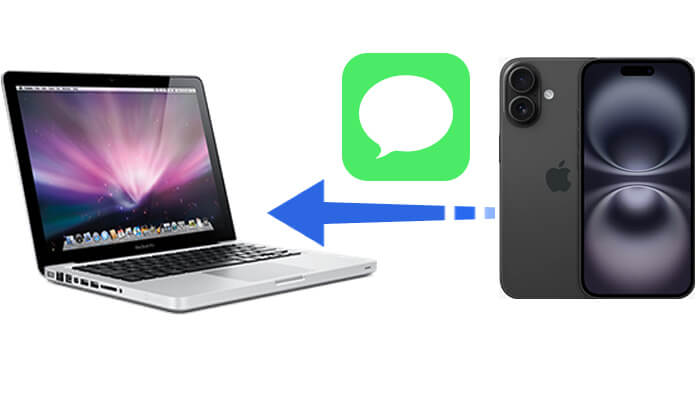
iPhone SMS'i Mac aktarmanın en kolay yöntemi, özellikle Apple aygıtları için tasarlanmış güçlü bir araç olan Coolmuster iOS Assistant kullanmaktır. Cihaz verilerinizi yönetmenin ve aktarmanın basit ve etkili bir yolunu sunar. Bu yazılımla iMessages'ı tek tıklamayla güvenli ve emniyetli bir şekilde iPhone'dan Mac kolayca aktarabilirsiniz.
iOS Assistant'ın temel özellikleri:
Şimdi size iOS Assistant'ı kullanarak iMessages'ı iPhone'dan Mac nasıl aktaracağınızı göstereyim:
01 Mac iOS Assistant'ı indirdikten sonra programı başlatın ve iPhone'unuzu USB aracılığıyla Mac bağlayın. Programın devam etmesini sağlamak için iPhone'unuzda "Güven" seçeneğine basmayı ve ardından Mac "Devam Et"e dokunmayı unutmayın.

02 iPhone'unuz başarıyla bağlandıktan sonra ana arayüzü bu resimdeki gibi görebilirsiniz.

03 "Mesajlar" seçeneğini seçin; tüm metin mesajlarınızı, her türlü mesajın içeriğini ve zamanını gösteren sağ panelde göreceksiniz. Aktarmak istediğiniz mesajları seçin ve yukarıdaki "Dışa Aktar" düğmesini tıklayın. Bu mesajları HTML, metin ve CSV dosyalarına aktarabileceğinizi ve bunları ihtiyacınız olan yere kaydedebileceğinizi göreceksiniz.

SMS'i iPhone'dan Mac aktarmanın ikinci bir yaklaşımı iCloud'dur . Apple'ın iCloud'u kullanışlı bulut depolama alanı sağlar. iPhone ve Mac aynı iCloud hesabına giriş yapmak, metinleri iPhone'dan Mac kolayca aktarmanıza olanak tanır.
Bunu yapmak için aşağıdaki adımları izleyin:
1. Adım. "Ayarlar" > "Apple Kimliği" > "iCloud"a gidin.
2. Adım. İCloud Mesajlarını etkinleştirmek için "Mesajlar" seçeneğini yeşile çevirin.

3. Adım. Mac Mesajlar uygulamasını açın. Sol üst menü çubuğundaki "Mesajlar" > "Tercihler"i tıklayın.
4. Adım. "iMessage" sekmesini seçin ve oturum açmış olduğunuz Apple Kimliğinin iPhone'unuzdakiyle aynı olduğundan emin olun.
5. Adım. "iCloud'da Mesajları Etkinleştir" seçeneğini işaretleyin. Bu özellik, tüm iPhone mesajlarını Mac Mesajlar programıyla senkronize eder. Hemen başlamazsa senkronizasyonu başlatmak için "Şimdi Senkronize Et"i tıklayın. ( iMessage Mac senkronize edilmiyor mu ?)

iMessage kullanan kullanıcılar için, iMessage'ları iPhone'dan Mac aktarmak için Kısa Mesaj İletme özelliği kullanılabilir. Metin Mesajı İletme yoluyla mesajları Mac Book'a nasıl aktaracağınız aşağıda açıklanmıştır:
iMessages Hesabını Ayarlayın:
1. Adım. Mac "Mesajlar" uygulamasını başlatın ve açılan ekrana Apple Kimliğinizi ve parolanızı girerek oturum açın, ardından "Oturum Aç"ı tıklayın.
Adım 2. İki faktörlü kimlik doğrulamayı ayarladıysanız doğru kodu girin.
3. Adım. Oturum açtıktan sonra üst menüye gidin ve "Mesajlar"a tıklayın. Oradan "Tercihler"i seçin.

4. Adım. "Hesaplar" sekmesinde, e-posta ve kısa mesaj almak için e-posta adresinizi ve telefon numaranızı girin.
5. Adım. Ayrıca, yeni bir görüşme başlatırken kullanmayı tercih ettiğiniz e-posta adresini ve telefon numarasını belirtme seçeneğine de sahip olacaksınız.
İMessages'ı iPhone'dan Mac aktarın:
1. Adım. iPhone'unuza geçin ve "Ayarlar" > "Mesajlar" > "Gönder ve Al" seçeneğine gidin.

2. Adım. "iMessage için Apple Kimliğinizi Kullan" seçeneğini seçin ve Apple Kimliğinizi ve şifrenizi girin. İki faktörlü kimlik doğrulamayı etkinleştirdiyseniz istendiği gibi şifreleri girin.
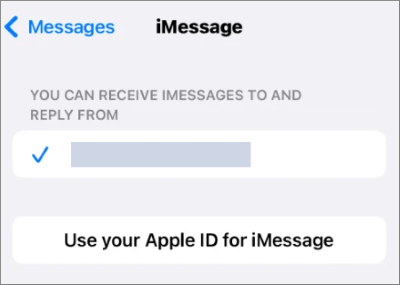
3. Adım. Uygun e-posta adresini seçin ve "İleri"ye dokunun.
4. Adım. Ardından, "Ayarlar"a geri dönün, ardından "Mesajlar" > "Kısa Mesaj İletme"ye gidin. Doğrulama kodunu almak için talimatları izleyin, ardından mesaj iletmeyi etkinleştirmek için kodu iPhone'unuza girin.

5. Adım. iPhone'unuzda kısa mesaj iletme etkinleştirildiğinde, Mesajlar uygulamasında "Oluştur" düğmesine dokunarak veya "Dosya" ve ardından "Yeni Mesaj"ı seçerek veya yeni bir mesaj oluşturma penceresi açmak için "Command + N" kısayolunu kullanarak yeni bir mesaj oluşturabilirsiniz.
6. Adım. Alıcının adını girin ve mesajınızı ekranın alt kısmına yazın. Son olarak mesajı göndermek için "Geri Dön" tuşuna basın.
Mesajlarınızı eski iPhone'unuzdan yeni iPhone'a aktarmak istiyorsanız bu adım adım kılavuzu okuyabilirsiniz.
Mesajları iPhone'dan iPhone'a Nasıl Aktarırım?iTunes , Apple tarafından sağlanan ve kısa mesajlar da dahil olmak üzere neredeyse tüm iPhone verilerini bir Mac aktarabilen temel bir yedekleme aracıdır . Ancak kısa mesajların içeriğini doğrudan görüntüleyemeyeceğinizi unutmayın.
iTunes ile mesajları iPhone'dan Mac nasıl indireceğiniz aşağıda açıklanmıştır:
1. Adım. iPhone'unuzu Mac bağlayın ve iTunes'u açın.
2. Adım. iTunes'da iPhone simgesini seçtiğinizde "Özet" panelini göreceksiniz.
3. Adım. Artık "Şimdi Yedekle"ye tıklayabilirsiniz; iPhone'unuz, tüm kısa mesajlarla birlikte Mac yedeklenecektir.

S1. AirDrop SMS aktarabilir mi?
Ne yazık ki AirDrop, SMS mesajlarını doğrudan aktaramaz. AirDrop öncelikle fotoğrafları, videoları, belgeleri, kişileri ve diğer dosyaları Apple aygıtları arasında aktarmak için kullanılır. Ancak SMS mesajlarının ekran görüntülerini aktarmak için AirDrop'u kullanabilirsiniz.
Q2. İMessages'ı iPhone'dan Mac aktarmak onları iPhone'umdan siler mi?
Hayır, iMessages'ı Mac aktarmak onları iPhone'unuzdan silmez. Siz bunları manuel olarak silmediğiniz sürece iPhone'unuzda kalacaklar.
S3. iMessages'ın iPhone ve Mac arasında senkronize edilmesi ne kadar sürer?
iMessages'ın cihazlar arasında senkronize edilmesi genellikle hızlı bir şekilde gerçekleşir ancak bu, internet bağlantınıza ve aktarılan mesaj sayısına bağlı olabilir. Genel olarak mesajların iPhone'unuza gönderildikten veya alındıktan sonra Mac görünmesi yalnızca birkaç dakika sürer.
Mesajların iPhone'dan Mac nasıl aktarılacağına ilişkin ayrıntılı adımların yanı sıra dört yöntemi burada bulabilirsiniz. Bu dört yöntemin her birinin kendine göre avantajları bulunmaktadır. Ancak, yalnızca mesajları değil, çeşitli dosyaları da yönetmek istiyorsanız ve aktarım işlemi sırasında önemli içeriği kaybetme olasılığı konusunda endişelenmek istemiyorsanız, Coolmuster iOS Assistant en iyi seçimdir. iPhone ve Mac cihazınız arasında belge yönetirken kendinizi güvende hissedeceksiniz, size de içtenlikle tavsiye ediyorum.
İlgili Makaleler:
[Çözüldü] Kısa Mesaj Fotoğrafları iPhone'dan Bilgisayara Nasıl Aktarılır?
[Tam Kılavuz] iPhone'u Mac 3 Hızlı Yolla Nasıl Yedeklerim?
İCloud Olmadan iPhone'daki Metin Mesajları Nasıl Yedeklenir? [6 Kanıtlanmış Yol]
İMessages'ı Harici Sabit Sürücüye Aktarmanın 3 Kolay Yolu 2025





