
Dosyaları iCloud'dan PC'ye Nasıl Aktarırım? 3 Kolay Yolla Çözüldü

iCloud, Apple kullanıcılarının dosyaları yedeklemesi ve senkronize etmesi için birincil yöntemdir. Giderek daha fazla kullanıcı fotoğrafları, videoları, belgeleri ve diğer dosyaları iCloud'a kaydetmeye alışıyor. Ancak iCloud yalnızca 5 GB ücretsiz depolama alanı sunar; bu nedenle, iCloud depolama alanında yer açmak için iCloud dosyalarınızı bilgisayarınıza aktarmak isteyebilirsiniz. Peki, iCloud'dan PC'ye dosya nasıl aktarılır? Merak etme; Bu makale size birkaç basit ve pratik yöntem konusunda yol gösterecektir.
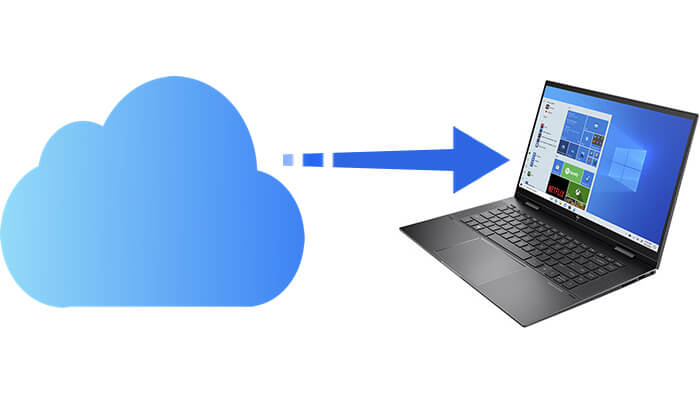
Herhangi bir yazılım yüklemek istemiyorsanız iCloud.com'u kullanmak en basit ve en basit seçenektir.
iCloud.com aracılığıyla iCloud'dan PC'ye nasıl aktarırım? Şu adımları izleyin:
Adım 1. Bilgisayarınızda herhangi bir tarayıcıyı açın (Chrome, Edge veya Firefox gibi).
Adım 2. Resmi web sitesine gidin: https://www.icloud.com .
3. Adım. Apple kimliğiniz ve şifrenizle giriş yapın.
4. Adım. Giriş yaptıktan sonra, dosya yönetimi arayüzüne girmek için "iCloud Drive" simgesine tıklayın. ( iCloud Drive senkronize edilmiyor mu ?)

Adım 5. Buluta kaydettiğiniz dosyalara göz atın ve indirmek istediğiniz dosya veya klasörleri seçin.
6. Adım. Sağ üst köşedeki "İndir" simgesine (oklu bir bulut) tıklayın, dosyalar bilgisayarınızın varsayılan indirme konumuna kaydedilecektir.

Not: Fotoğrafları iCloud'dan PC'nize indirmek için, iCloud.com web sitesine eriştiğinizde "iCloud Drive" yerine "Fotoğraflar"ı seçtiğinizden emin olun.
Sık sık iCloud dosyalarına erişmeniz veya senkronize etmeniz gerekiyorsa Apple tarafından sağlanan Windows için iCloud yazılımını kullanmanız önerilir. Bilgisayarınız ile iCloud arasında bir senkronizasyon ilişkisi kurarak dosyaların belirlenen yerel klasöre otomatik olarak indirilmesine olanak tanıyarak verimliliği büyük ölçüde artırır.
Dosyaları iCloud'dan PC'ye nasıl paylaşırım? İşte adımlar:
1. Adım. Windows için iCloud'u indirip yüklemek için resmi Apple web sitesini ziyaret edin.
2. Adım. Kurulumdan sonra yazılımı açın ve Apple ID'nizle giriş yapın.
3. Adım. Yazılım arayüzünde "iCloud Drive" seçeneğini işaretleyin ve senkronizasyonu etkinleştirmek için "Uygula"ya tıklayın.

4. Adım. Windows Dosya Gezgini'ni açın; sol tarafta "iCloud Drive" adlı bir kısayol bulacaksınız.
5. Adım. Senkronize edilen dosyaları görüntülemek için üzerine tıklayın; bu dosyaları herhangi bir yerel klasöre sürükleyebilir, kopyalayabilir veya taşıyabilirsiniz.
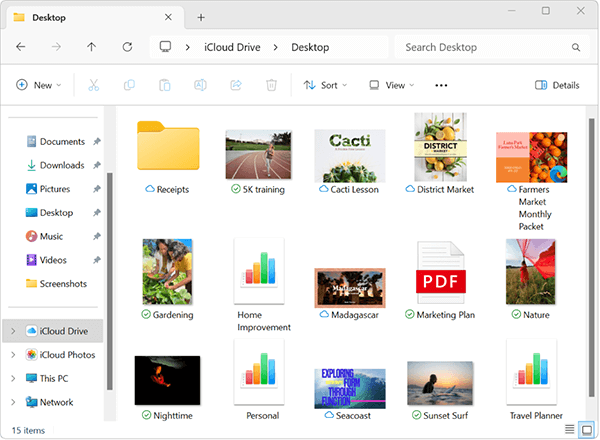
Artık dosyaları iCloud'dan PC'ye nasıl aktaracağınızı bildiğinize göre, dosyaları PC'den iCloud'a nasıl yükleyebilirsiniz? Cevabını bulmak için aşağıdaki makaleyi okuyabilirsiniz.
Dosyaları PC'den iCloud'a Yükleme: Adım Adım KılavuzYukarıdaki iki yönteme ek olarak, dosyaları iCloud'dan PC'nize aktarmak için Coolmuster iPhone Data Recovery da kullanabilirsiniz. İCloud yedeklemenizin tüm içeriğini görüntülemenize ve onu tamamen veya kısmen bilgisayarınıza aktarmanıza olanak tanıyan güçlü bir iOS veri kurtarma aracıdır .
iPhone Veri Kurtarma sizin için ne yapabilir?
İPhone Veri Kurtarma'yı kullanarak dosyaları iCloud'dan PC'ye nasıl aktaracağınız aşağıda açıklanmıştır:
01 Yazılımı indirip başlatın, ardından "iCloud'dan Kurtar" modunu seçin. Devam etmek için istendiği gibi iCloud hesabınızda oturum açın.

02 Bundan sonra aktarmak istediğiniz dosya türlerini seçin ve hızlı taramayı başlatmak için "İleri" düğmesine tıklayın. Bu, iCloud yedekleme dosyalarınızın ayrıntılarını önizlemenize olanak tanır.

03 Tarama tamamlandığında, aktarmak istediğiniz dosyaları seçin ve ardından bunları bilgisayarınıza kaydetmek için "Bilgisayara Kurtar" düğmesini tıklayın.

Video Eğitimi:
S1. Bir iCloud klasörünün tamamını bilgisayarıma indirebilir miyim?
Şu anda iCloud klasörünün tamamını doğrudan iCloud.com web sitesi aracılığıyla tek seferde indirmek mümkün değildir. Klasörleri tek tek indirmeniz veya klasörleri bilgisayarınızla senkronize etmek için Windows için iCloud istemcisini kullanmanız gerekir.
Q2. iCloud oturum açamıyorsa veya indirme işlemi başarısız olursa ne yapmalıyım?
iCloud oturum açamıyorsa veya indirme işlemi başarısız olursa aşağıdaki çözümleri deneyin:
Sorun devam ederse Apple Destek ile iletişime geçebilirsiniz.
S3. iCloud'dan indirirken dosya boyutu sınırı var mı?
Web tarayıcısı yöntemi çok büyük dosyalarla (örn. >50GB) sorun yaşayabilir. Windows için iCloud, daha büyük dosyaları daha iyi işler ancak kullanılabilir depolama alanına bağlıdır.
Doğru yöntemi seçtiğiniz sürece dosyaları iCloud'dan bir PC'ye aktarmak karmaşık değildir. Ara sıra iCloud'dan az sayıda dosya indirmeniz gerekiyorsa, iCloud'a web üzerinden erişmek en hızlı ve en kolay yoldur. Ancak iCloud dosyalarını sık kullanıyorsanız Windows istemcileri için iCloud'u yüklemeniz önerilir.
Coolmuster iPhone Data Recovery özellikle öneriyoruz, çünkü yalnızca çeşitli veri türlerinin iCloud'dan bir PC'ye aktarılmasını desteklemekle kalmıyor, aynı zamanda silinen dosyaları kurtarmak için güçlü yeteneklere de sahip.
İlgili Makaleler:
Kolaylıkla iCloud Yedekleme Nasıl İndirilir? 4 Yöntem [Güncellendi]
İCloud'dan Videolar Nasıl İndirilir? 4 Etkili Yolla Çözün
İCloud Fotoğrafları Kolaylıkla Harici Sabit Sürücüye Nasıl Aktarılır





