Dosyaları PC'den iCloud'a nasıl yükleyeceğinizi merak ediyorsanız yalnız değilsiniz. Veri senkronizasyonunun aynı Apple kimliğiyle ve iCloud etkinken sorunsuz olduğu Apple cihazlarının aksine, dosyaları bir Windows PC'den iCloud'a aktarmak o kadar kolay değildir. Daha sonra bilgisayarımdaki dosyaları iCloud'a kaydedebilir miyim? Elbette. Bu adım adım kılavuz, dosyaları Windows iCloud'a nasıl yükleyeceğinizi öğretecektir. Hadi başlayalım!
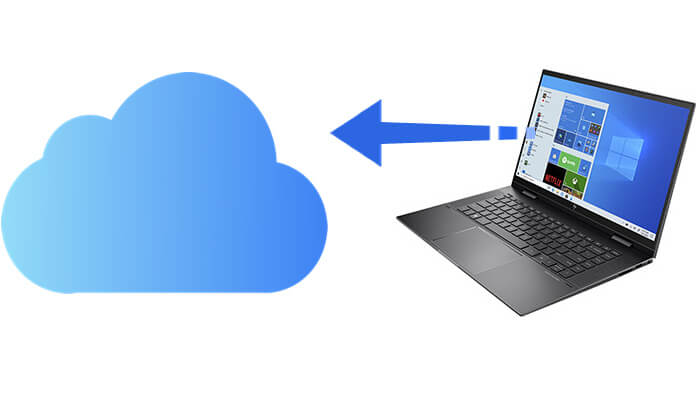
iCloud, dosyalar, belgeler, fotoğraflar ve videolar da dahil olmak üzere çeşitli verileri bulutta depolamak için güvenli bir yol sağlar. Dosyaları bilgisayarınızdan iCloud'a yüklemek çeşitli avantajlar sunar:
iCloud.com, Apple'ın web tabanlı bulut hizmeti platformudur ve kullanıcıların herhangi bir yazılım yüklemeye gerek kalmadan doğrudan bir tarayıcı aracılığıyla dosyalara erişmesine ve bunları yüklemesine olanak tanır. Ara sıra veya geçici erişime ihtiyaç duyan kullanıcılar için idealdir.
Dosyaları iCloud.com aracılığıyla PC'den iCloud'a nasıl yükleyeceğiniz aşağıda açıklanmıştır:
1. Adım. Bilgisayarınızın tarayıcısından iCloud.com'a erişin ve Apple Kimliğinizi ve şifrenizi kullanarak giriş yapın.
Adım 2. Giriş yaptığınızda aşağıdaki ekranı göreceksiniz.

3. Adım. İlgili bölümü açmak için "iCloud Drive", "Fotoğraflar", "Notlar" veya diğer seçenekleri seçin. Örneğin iCloud Drive'ı referans olarak alalım.
4. Adım. Dosyaları iCloud'a iki şekilde yükleyebilirsiniz:

5. Adım. Dosya otomatik olarak iCloud Drive'a yüklenecektir ve yükleme tamamlandıktan sonra dosyaya diğer cihazlardan erişilebilir veya indirilebilir. ( iCloud fotoğrafları PC'ye nasıl indirilir ?)
Apple, Windows için iCloud'u sunarak PC kullanıcılarının iCloud'da depolanan verilerine doğrudan bir Windows bilgisayarından erişmesine olanak tanıyor.
Windows için iCloud'u kullanarak PC'den iCloud Drive'a dosyaları nasıl yükleyeceğiniz aşağıda açıklanmıştır:
1. Adım. Windows için iCloud'u bilgisayarınıza indirip yüklemek için Apple web sitesini ziyaret edin.
2. Adım. Kurulumdan sonra Windows için iCloud programını açın ve Apple ID'nizle giriş yapın.
3. Adım. Oturum açtıktan sonra, "iCloud Drive" ve senkronize etmek istediğiniz diğer öğelerin (Fotoğraflar, Kişiler vb.) kutularını işaretleyin ve ardından ayarlarınızı kaydetmek için "Uygula"yı tıklayın.

4. Adım. Sistem, Dosya Gezgini'nin sol gezinme bölmesinde bir "iCloud Drive" klasörü oluşturacaktır.
Adım 5. Yüklemek istediğiniz dosya veya klasörleri bu klasöre kopyalayın veya sürükleyin.
6. Adım. Bir süre sonra dosyalar otomatik olarak yüklenecek ve iCloud'a senkronize edilecektir; bunları iPhone, iPad, Mac veya diğer cihazlarınızda gerçek zamanlı olarak görüntüleyebilirsiniz.
PC'den iCloud'a nasıl klasör yükleyeceğimizden bahsettik. iCloud saklama alanınız doluysa , dosyaları iCloud'dan bilgisayarınıza yeniden de indirebilirsiniz. Coolmuster iPhone Data Recovery iCloud yedeklemenizin tüm içeriğini görüntülemenizi ve bunları tamamen veya seçici olarak bilgisayarınıza aktarmanızı sağlar. Kayıp verileri doğrudan Apple cihazlarından, ayrıca iTunes ve iCloud yedeklemelerinden kurtarabilen güçlü bir iOS veri kurtarma aracıdır . Özellikle, bilgisayarınızdaki iCloud yedeklemenizdeki tüm dosyaları önizlemenize de olanak tanır.
iPhone Veri Kurtarma'nın temel özellikleri:
Dosyaları iCloud'dan PC'ye aktarmak için iPhone Veri Kurtarma'nın nasıl kullanılacağı aşağıda açıklanmıştır:
01 Yazılımı başlatın ve "iCloud'dan Kurtar" modunu seçin. Devam etmek için istendiği gibi iCloud hesabınızda oturum açın.

02 Geri yüklemek istediğiniz dosya türlerini seçin ve hızlı taramayı başlatmak için "İleri" düğmesini tıklayın. Bu, iCloud yedekleme dosyalarınızın daha fazla ayrıntısını önizlemenize olanak tanır.

03 Kurtarmak istediğiniz dosyaları seçin ve ardından bunları bilgisayarınıza kaydetmek için "Bilgisayara Kurtar" düğmesini tıklayın.

Video Eğitimi:
Bunların hepsi PC'den iCloud'a nasıl dosya yükleneceği ile ilgili. Dosyaları bilgisayarınızdan iCloud'a yüklemek, yalnızca bunlara aygıtlar arasında kolayca erişmenizi sağlamakla kalmaz, aynı zamanda önemli verileri yedeklemek ve yönetmek için de etkili bir yol sağlar. Dosyaları iCloud.com'u kullanarak yüklemeyi veya Windows için iCloud aracılığıyla otomatik senkronizasyon gerçekleştirmeyi seçebilirsiniz. Dosyaları iCloud'dan bilgisayarınıza geri indirmeniz gerekiyorsa Coolmuster iPhone Data Recovery denemek isteyebilirsiniz. Güçlü, kullanıcı dostu bir iCloud veri kurtarma aracıdır ve iCloud verilerini verimli bir şekilde yönetmek isteyen kullanıcılar için mükemmeldir.
İlgili Makaleler:
iPhone/iPad/ Mac / Windows iCloud'a Fotoğraf Nasıl Yüklenir?
[Mutlaka Okuyun] iPhone/iPad/ Windows / Mac /Web'de iCloud'a Nasıl Erişilir
Kolaylıkla iCloud Yedekleme Nasıl İndirilir? 4 Yöntem [Güncellendi]
iCloud'dan Zahmetsizce Mesaj İndirmenin 4 Kanıtlanmış Yöntemi





