
iPhone'da Ayarlar'da iCloud Gri mi Görünüyor? - 11 Düzeltme ve En İyi Alternatif

iCloud, Apple kullanıcıları için yaygın olarak kullanılan bir veri senkronizasyonu ve yedekleme aracıdır . Ancak bazen kullanıcılar iCloud'un gri renkte olduğunu ve tıklanamayacağını görebilir. Bu sorun normal yedeklemeleri, veri senkronizasyonunu veya depolama yönetimini engelleyebilir. Bu makale, iPhone'da iCloud'un gri görünmesinin nedenlerini açıklayacak ve normal işlevleri hızlı bir şekilde geri yüklemenize yardımcı olacak ayrıntılı çözümler sunacaktır.
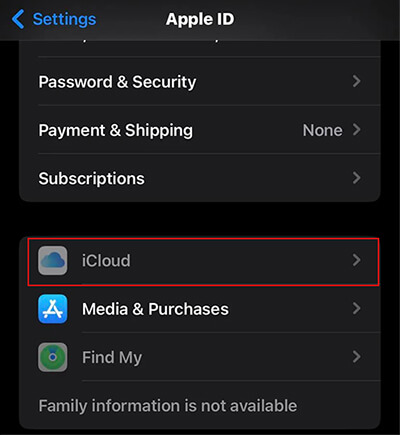
iPhone'unuzda iCloud'unuz gri renkte görünüyorsa bunun olası nedenleri şunlardır:
İCloud'un iPhone'da gri görünmesinin olası nedenini öğrendikten sonra deneyebileceğiniz 11 etkili çözümü burada bulabilirsiniz.
Apple yeni iCloud hizmet özelliklerini tanıttığında kullanıcıların hüküm ve koşulları kabul etmesi gerekebilir. Bu zamanında onaylanmazsa iCloud'un ayarlarda gri renkte görünmesi sorunu ortaya çıkabilir.
Tüm iCloud özellikleri istikrarlı bir ağ bağlantısı gerektirir. Cihaz Wi-Fi'ye bağlı değilse veya sinyal dengesizse iCloud özellikleri grileşebilir ve kullanılamayabilir. Bu nedenle, ağ durumunun kontrol edilmesi sorunun çözümünde ilk adımdır.
Bunu yapmak için aşağıdaki adımları izleyin:
1. Adım. "Ayarlar" > "Wi-Fi"yi açın ve sabit bir ağa bağlı olduğunuzdan emin olun.
2. Adım. Sorun devam ederse, "Ayarlar" > "Genel" > "iPhone'u Aktarın veya Sıfırlayın" > "Sıfırla" seçeneğine gidin.
3. Adım. "Ağ Ayarlarını Sıfırla"yı seçin, şifrenizi girin ve işlemi onaylayın.

4. Adım. Cihazı yeniden başlattıktan sonra, grileşen iCloud ayarlarının çözülüp çözülmediğini kontrol edin.
Bazen iCloud özelliklerinin devre dışı bırakılması, sistem bakımı veya Apple sunucularındaki geçici kesintilerden kaynaklanır. Bu gibi durumlarda kullanıcıların sorunun Apple'ın sunucularından kaynaklanıp kaynaklanmadığını doğrulaması gerekir. Apple'ın resmi Sistem Durumu sayfasını açın, iCloud Drive veya iCloud Yedekleme gibi iCloud ile ilgili hizmetleri arayın ve durumlarının normal olup olmadığını kontrol edin. Durum bir kesinti veya bakım olduğunu gösteriyorsa sorunun çözülmesini beklemeniz yeterlidir.

Küçük cihaz arızaları "iCloud'un iPhone'da gri renkte görünmesi" sorununa neden olabilir. Cihazı yeniden başlatmak en basit ve en doğrudan çözümdür.
iPhone'u yeniden başlatmak için şu adımları izleyin:
iPhone X, 11, 12, 13 veya üzeri için:
iPhone 6, 7, 8 veya SE (2. veya 3. nesil) için:
iPhone SE (1. nesil), 5 veya önceki sürümleri için:

Hesapta oturum açma sorunları iCloud'un düzgün çalışmasını engelleyebilir. Örneğin, Apple Kimliği doğrulamasının başarısız olması veya oturum açma bilgilerinin kaybolması, özelliklerin devre dışı kalmasına neden olabilir. Hesabınızda yeniden oturum açmak genellikle bu sorunları hızlı bir şekilde çözer.
İşte nasıl çalışıyor:
1. Adım. "Ayarlar"ı açın ve üstteki "Apple Kimliğinize" dokunun.
2. Adım. Aşağıya doğru kaydırın ve "Oturumu Kapat"a dokunun, ardından onaylamak için şifrenizi girin. ( Apple Kimliğinizden çıkış yapamıyor musunuz ?)
3. Adım. Cihazınızı yeniden başlattıktan sonra Apple Kimliğinizde tekrar oturum açın ve hesap durumunun normal olduğundan emin olun.

Sistem aksaklıkları veya yazılım hataları, iCloud ayarlarının kullanılamamasının yaygın nedenleridir. Apple genellikle bilinen sorunları sistem güncellemeleri aracılığıyla giderir; bu nedenle cihazınızın sistemini kontrol etmek ve güncellemek önemli bir adımdır. İşte adımlar:
1. Adım. "Ayarlar" > "Genel" > "Yazılım Güncelleme"ye gidin.
2. Adım. Yeni bir sürüm mevcutsa "İndir ve Yükle"ye dokunun.

3. Adım. Güncelleme tamamlandıktan sonra iCloud'un düzgün çalışıp çalışmadığını kontrol edin.
iCloud işlevselliği Apple Kimliğinizin doğru durumuna bağlı olduğundan, Apple Kimliği parolanızın doğru olduğundan emin olun. Gerekirse iPhone'unuzda Apple Kimliği parolanızı sıfırlamayı deneyin. Bunu yapmak için aşağıdaki adımları izleyin:
1. Adım. "Ayarlar" uygulamasını açın, "Apple Kimliği" adınıza dokunun ve "Şifre ve Güvenlik"i seçin.
2. Adım. "Şifreyi Değiştir"e dokunun ve mevcut Apple Kimliği şifrenizi girin.
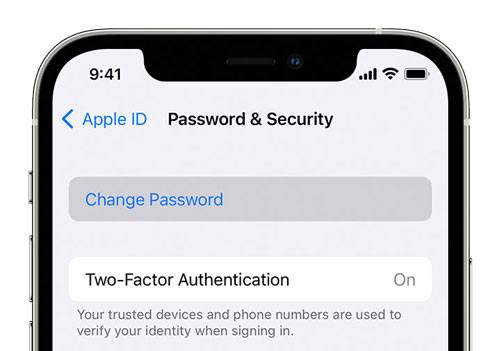
3. Adım. Apple Kimliğiniz için yeni bir şifre girin ve onaylamak için şifreyi tekrar girin.
4. Adım. Yeni Apple Kimliği şifresini kaydetmek için "Değiştir" veya "Şifreyi Değiştir"e dokunun.
Cihazınızda Ekran Süresi'ni etkinleştirdiyseniz Apple Kimliği ayarlarınıza erişimi kısıtlıyor olabilir. Kontrol etmek ve devre dışı bırakmak için:
1. Adım. "Ayarlar"ı açın ve "Ekran Süresi"ne dokunun.
Adım 2. "İçerik ve Gizlilik Kısıtlamaları"nı seçin.
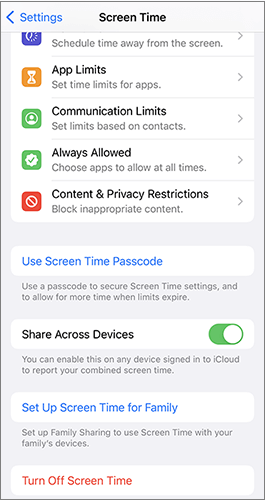
3. Adım. İçerik ve Gizlilik Kısıtlamaları etkinse, "Değişikliklere İzin Ver" bölümüne gidin.
4. Adım. "Hesap Değişiklikleri"ne dokunun ve "İzin Ver" olarak ayarlayın. Ekran Süresi parolanızı girmeniz istenebilir.
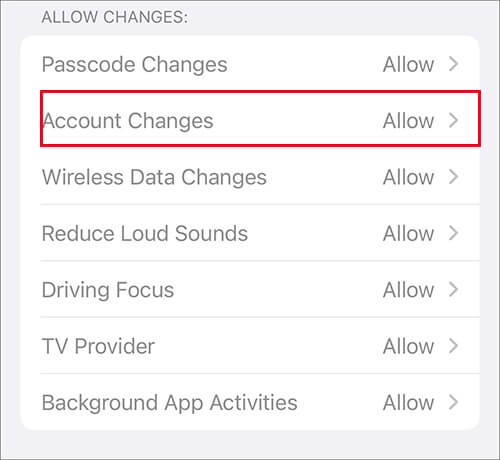
iPhone'unuzun başka bir bilgisayar veya cihaz tarafından denetlenmesi, cihazınızı tam olarak kontrol edebilme yeteneğinizi kısıtlayabilir. Yapılandırma profillerinin kaldırılması bu sorunu çözebilir.
Bunu nasıl yapacağınız aşağıda açıklanmıştır:
1. Adım. iPhone'unuzda "Ayarlar" > "Genel" > "VPN ve Cihaz Yönetimi" seçeneğine gidin.
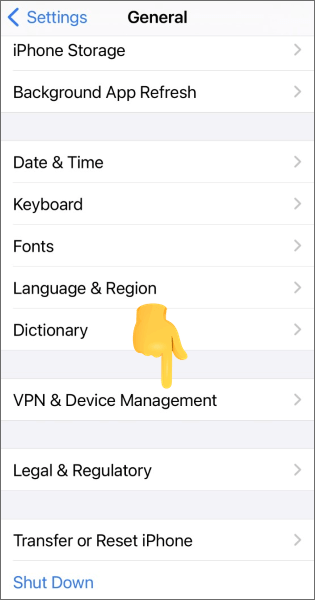
2. Adım. "Profili Kaldır"a dokunun ve yapılandırma profillerini silmek için kaldırma şifresini girin.
Yukarıdaki yöntemler etkisizse iOS sistem sorunlarını çözmek için profesyonel bir araç kullanmayı deneyebilirsiniz. iOS Sistem Kurtarma , iCloud'un grileşmesi, cihazın donması, beyaz ekran , önyükleme döngüleri ve diğer karmaşık sorunlar da dahil olmak üzere çok çeşitli iOS sorunlarını gidermek için tasarlanmış özel bir iPhone sistem onarım aracıdır . Cihaz verilerini silmeden sistem sorunlarını gidermeyi destekler ve farklı kullanıcı ihtiyaçlarını karşılamak için hem Standart Mod hem de Gelişmiş Mod seçenekleri sunar.
iOS Sistem Kurtarma'yı kullanarak iPhone'da iCloud'un gri görünmesini nasıl düzelteceğiniz aşağıda açıklanmıştır:
01 Aracı edinmek için aşağıdaki indirme düğmesine tıklayın. İndirme işlemi tamamlandıktan sonra programı açın ve " iOS Sistem Kurtarma" seçeneğini seçin.
02 iPhone'unuzu bilgisayarınıza bağlayın ve bağlantıya güvenin. Ardından "Başlat"a tıklayın ve cihazınızı kurtarma moduna geçirmek için ekrandaki talimatları izleyin.

03 "Standart Mod"u seçin ve devam etmek için "Onayla"ya tıklayın. Araç gerekli iOS ürün yazılımını indirmeye başlayacaktır.

04 İndirme işlemi tamamlandıktan sonra onarım işlemini başlatmak için "Onar"a tıklayın. Araç, cihazınızı düzeltecek ve iPhone'unuzda iCloud'un gri renkte görünmesi sorununu çözecektir.

Diğer tüm yöntemler başarısız olduğunda son çare olarak cihazın fabrika ayarlarına döndürülmesi yapılabilir. Bu yöntemin cihazdaki tüm verileri sileceğini lütfen unutmayın. Bu nedenle, öncelikle veri kaybını önlemek için iPhone'unuzu bilgisayarınıza yedekleyin .
İşte adımlar:
1. Adım. "Ayarlar" > "Genel" > "iPhone'u Aktarın veya Sıfırlayın" seçeneğine gidin.
2. Adım. "Tüm İçeriği ve Ayarları Sil"e dokunun ve işlemi onaylamak için şifrenizi girin.
3. Adım. Tamamlandığında cihazınızı tekrar kurun ve iCloud durumunu kontrol edin.

iCloud sürekli olarak kullanılamıyorsa Coolmuster iOS Assistant yedekleme için güçlü bir alternatiftir. Bu araç, ağ veya depolama alanıyla sınırlı olmaksızın veri yedekleme ve kurtarmayı destekler. İster fotoğraflar, kişiler veya kısa mesajlar olsun, bunları kolaylıkla yönetmenize olanak tanır.
Coolmuster iOS Assistant'ın temel özellikleri:
İPhone'unuzu iOS Assistant'ı kullanarak bilgisayara yedeklemek için aşağıdaki adımları izleyin:
01 Öncelikle yazılımı bilgisayarınıza indirip yükleyin. Ardından iPhone'unuzu bir USB kablosu kullanarak bilgisayara bağlayın.
02 iPhone'unuzda istendiğinde "Güven"e dokunun ve yazılımın cihazınızı algılamasına izin vermek için ekrandaki talimatları izleyin. İPhone'unuz tanındıktan sonra ana arayüz görünecektir.

03 iPhone'unuzun tamamını yedeklemek için "Süper Araç Seti" bölümüne gidin ve "iTunes Yedekleme ve Geri Yükleme"yi seçin. "Yedekle"ye tıklayın ve açılır menüden iPhone'unuzu seçin. Daha sonra, bilgisayarınızda yedeklemenin kaydedileceği klasörü seçmek için "Gözat"a tıklayın ve ardından yedekleme işlemini başlatmak için "Tamam"a tıklayın.

Bunun yerine belirli dosyaları yedeklemek istiyorsanız "Cihazım" bölümüne gidin ve sol panelden dosya türlerini seçin. Yedeklemek istediğiniz dosyaları önizleyin ve seçin, ardından bunları bilgisayarınıza kaydetmek için "Dışa Aktar"ı tıklayın.

Video Eğitimi:
İCloud'un grileşmesi sorunuyla karşılaştığınızda, sorunları gidermek ve çözmek için makalede özetlenen yöntemleri izleyin. Çoğu durumda bu adımlar normal işlevselliği geri yükleyebilir. iPhone'da iCloud'un gri görünmesi gibi sistem sorunlarını düzeltmek için hızlı, veri kaybı olmayan bir çözüm arıyorsanız, iOS Sistem Kurtarma'yı kullanmanızı önemle tavsiye ederiz. Profesyonel, güvenli ve etkilidir; bu da onu çeşitli iOS sorunlarını çözmek için en iyi araç haline getirir.
Ayrıca iPhone verilerinizi yedeklemenin daha kullanışlı bir yolunu arıyorsanız Coolmuster iOS Assistant , iCloud'a güçlü bir alternatiftir. Verilerinizi kolayca yönetip bilgisayarınıza yedeklemenizi sağlar.
İlgili Makaleler:
[Çözüldü] iPhone/iPad Ayarlarında Apple Kimliğinin Gri Görünmesi Nasıl Düzeltilir?
İTunes Yedeklemesinin Şimdi Gri Görünmesi Nasıl Onarılır? - Çözümler Açıklandı!
Kısıtlamalar Nedeniyle Çıkış Yapılamıyor mu? - 5 Hızlı Düzeltme
[Çözüldü] iPhone iCloud'u Yedeklemediğinde Bunu Nasıl Düzeltebilirsiniz?





