
[Tam Kılavuz] Apple Cihazları Arasına Birden Fazla Fotoğraf Nasıl Airdrop Edilir?

AirDrop, fotoğrafları, videoları ve diğer dosyaları Apple aygıtları arasında hızlı bir şekilde paylaşmak için kullanışlı bir araçtır. İnternet bağlantısı gerektirmez; cihazlarda Bluetooth ve Wi-Fi açık olduğu sürece eşler arası aktarım gerçekleşebilir. Peki AirDrop'la aynı anda kaç fotoğraf çekebilirsiniz? Birden fazla fotoğraf AirDrop nasıl yapılır? Bu makale sizin için bu sorulara cevap verecektir.
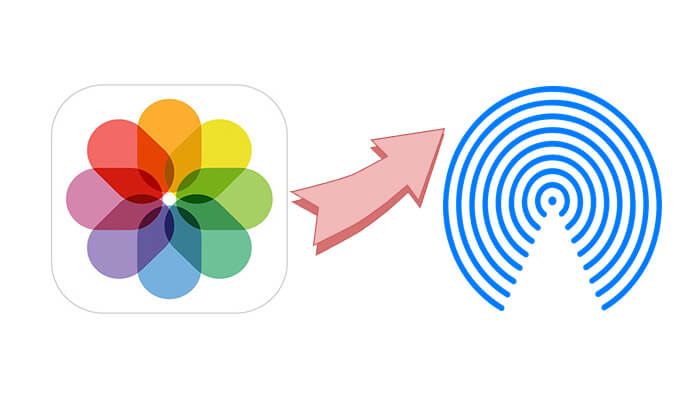
Birden fazla fotoğrafı AirDrop'la gönderebilir misiniz? Elbette. AirDrop fotoğraflarının aynı anda Apple cihazlarda kullanılması için belirli bir sınırlama yoktur ancak pratikte çok fazla fotoğrafın aktarılması, aktarım hatasına veya yavaşlamalara neden olabilir. Genellikle düzinelerce fotoğrafın aynı anda aktarılması mümkündür ancak fotoğraf dosyaları çok büyükse (4K video ekran görüntüleri veya yüksek çözünürlüklü görüntüler gibi), sürecin sorunsuz geçmesi için bunların toplu olarak aktarılması önerilir.
Birden fazla fotoğrafı bir iPhone'dan diğerine aktarmak istiyorsanız şu adımları takip edebilirsiniz:
1. Adım. Her iki iPhone'da da Wi-Fi ve Bluetooth'u açın, ardından "Ayarlar" > "Genel" > "AirDrop"a gidin ve "Herkes" veya "Yalnızca Kişiler"i seçin. ( AirDrop iPhone'da çalışmıyor mu ?)

2. Adım. Gönderen iPhone'da "Fotoğraflar" uygulamasını açın ve göndermek istediğiniz birden fazla fotoğrafı seçin.
3. Adım. "Paylaş" düğmesine dokunun, "AirDrop"u seçin ve ardından mevcut cihazlar listesinden alıcı iPhone'u seçin.
4. Adım. Alıcı iPhone'da bir AirDrop isteği açılacaktır. "Kabul et"e dokunduğunuzda fotoğraflar otomatik olarak Fotoğraflar uygulamasına kaydedilecektir.

iPhone'unuzdan Mac birden fazla fotoğraf aktarmak istiyorsanız şu adımları izleyin:
1. Adım. Mac Finder'ı açın, "AirDrop"a tıklayın ve "Beni keşfetmeye izin ver" ayarının "Herkes" veya "Yalnızca Kişiler" olarak ayarlandığından emin olun.

2. Adım. iPhone'da Wi-Fi ve Bluetooth'u açın ve AirDrop'un "Herkes" veya "Yalnızca Kişiler" olarak ayarlandığından emin olun.
2. Adım. iPhone'da "Fotoğraflar" uygulamasını açın ve aktarmak istediğiniz birden fazla fotoğrafı seçin.
3. Adım. "Paylaş" düğmesi > "AirDrop"a dokunun, ardından Mac cihazının adını seçin.
4. Adım. Mac ekranında bir AirDrop aktarım isteği açılacaktır. "Kabul Et"i tıkladığınızda fotoğraflar otomatik olarak İndirilenler klasörüne kaydedilecektir.
AirDrop'un iPhone'dan Mac nasıl yapılacağı hakkında daha fazla bilgi edinmek istiyorsanız işte kaçıramayacağınız bir makale.
[Adım Adım Kılavuz] iPhone'dan Mac AirDrop Nasıl Yapılır?Ayrıca fotoğrafları Mac iPhone'unuza hava yoluyla da bırakabilirsiniz. İzlemeniz gereken adımlar aşağıdadır:
1. Adım. Hem Mac hem de iPhone'da Wi-Fi ve Bluetooth'un etkin olduğundan ve AirDrop'un "Herkes" veya "Yalnızca Kişiler" olarak ayarlandığından emin olun.
3. Adım. Mac aktarmak istediğiniz fotoğraf dosyalarını bulun.
4. Adım. Fotoğrafları AirDrop penceresindeki iPhone cihazı simgesine sürükleyin veya fotoğraflara sağ tıklayın ve "Paylaş" > "AirDrop"u seçin.

5. Adım. iPhone'da bir AirDrop aktarım isteği açılacaktır. "Kabul et"e dokunduğunuzda fotoğraflar Fotoğraflar uygulamasına kaydedilecektir.
AirDrop, Apple cihazları arasında kablosuz aktarım için tasarlanmış olsa da kullanım sırasında AirDrop'un çalışmaması, beklemede takılıp kalması veya tamamen durması gibi çeşitli sorunlar ortaya çıkabilmektedir. Bu nedenle iPhone'dan Mac fotoğraf aktarmak istiyorsanız AirDrop'a alternatif olarak Coolmuster iOS Assistant kullanabilirsiniz. Bu yazılım, USB bağlantılarını destekleyerek çok sayıda fotoğrafı Wi-Fi veya Bluetooth'tan etkilenmeden, istikrarlı bir şekilde tek seferde aktarmanıza olanak tanırken, aynı zamanda iPhone fotoğraflarınızı daha iyi yönetmenize de yardımcı olur.
iOS Asistanı sizin için ne yapabilir?
iOS Assistant'ı kullanarak fotoğrafları iPhone'dan Mac nasıl aktaracağınız aşağıda açıklanmıştır:
01 Programı Mac bilgisayarınıza indirip yükleyin ve ardından başlatın. İPhone'u Mac bilgisayara bağlamak için bir USB kablosu kullanın.
02 Bağlantıyı doğrulamak için "Güven" düğmesine tıklayın ve bir sonraki adıma geçmek için "Devam" düğmesine tıklayın. Başarılı bir bağlantının ardından ana arayüzü aşağıdaki gibi göreceksiniz.

03 "Fotoğraflar" klasörüne tıklayın, o klasörde bulunan resimlerin önizlemesini yapın ve Mac bilgisayarınıza göndermek istediğiniz resimleri seçin. Ekranın üst kısmındaki "Dışa Aktar" butonuna tıklayın ve fotoğrafları Mac bilgisayarınıza kaydedin.

Video Eğitimi:
S1. AirDrop neden Mac bilgisayarımda çalışmıyor?
AirDrop, Wi-Fi veya Bluetooth'un kapatılması, hatalı AirDrop ayarları (örneğin, "Kimse" olarak ayarlanmaması), yazılım veya sistem uyumluluğu sorunları veya cihazlar arasında zayıf bağlantı gibi çeşitli nedenlerden dolayı Mac çalışmayabilir. Hem Wi-Fi hem de Bluetooth'un etkinleştirildiğinden, AirDrop'un doğru şekilde yapılandırıldığından ve cihazlarınızın yakınınızda olduğundan emin olun. Her iki cihazın da yeniden başlatılması da sorunun çözülmesine yardımcı olabilir.
Q2. Bir albümün tamamını AirDrop aracılığıyla gönderebilir miyim?
Hayır, AirDrop fotoğraf albümlerinin tamamını paylaşmaya yönelik doğrudan bir seçenek sunmuyor. Ancak bir albümden birden fazla fotoğraf seçip bunları AirDrop aracılığıyla birlikte aktarabilirsiniz.
AirDrop, Apple kullanıcıları arasında birden fazla fotoğraf aktarımı için kullanışlı bir araçtır ancak aktarım hataları, düşük hızlar veya büyük dosyaların aktarımıyla ilgili sorunlar gibi birçok sınırlamaya sahiptir. Bu gibi durumlarda iPhone'dan Mac fotoğraf aktarmak istiyorsanız Coolmuster iOS Assistant daha verimli ve stabil bir alternatiftir.
İlgili Makaleler:
[2025] Airdrop Kaliteyi Düşürür mü? İşte Cevaplar
[Tüm Kılavuz] Kişileri iPhone'dan iPhone'a AirDrop Nasıl Yapılır?
[2025 Güncellendi] Windows / Android için En İyi 10 AirDrop Alternatifi
Windows 11/10/8/7'de iPhone'dan PC'ye AirDrop 4 Pratik Yolla Nasıl Yapılır?





