
Her Zaman Ekranda Çalışmıyor mu? Android ve iPhone'da Nasıl Düzeltilir

"AOD aniden çalışmayı bıraktı. Yani, her zamanki gibi boş telefonum 1'i kullanıyordum ve kilitlemek için düğmeye bastığımda, birden karardı, telefonu bir aydan uzun süredir kullanıyorum ve her zaman AOD kullandım, bu ilk defa başıma geldi. %42 pilim var ve güç tasarrufu modunu kullanmıyorum. Birisi bana yardım edebilir mi, bu arada, zaten yeniden başlattım ve hiçbir şey değişmedi, biri bana yardım edebilir mi lütfen."
- Reddit'ten
Saati, tarihi veya kaçırılmış bir bildirimi görmeyi umarak telefonunuza baktığınızda boş bir ekranla karşılaştığınız oldu mu? Her Zaman Açık Ekranınız (AOD) aniden çalışmayı durdurduysa yalnız değilsiniz. Telefonunuz kilitliyken bile önemli bilgileri görünür tutmak için tasarlanan bu kullanışlı özellik, ara sıra aksaklıklara neden olabilir veya görünürde hiçbir sebep yokken sessizleşebilir.
Ancak endişelenmeyin; bu kılavuz size yardımcı olmak için burada. Her zaman ekranda görünmesinin ve çalışmamasının olası nedenlerini araştıracağız ve hem Android hem de iPhone kullanıcıları için etkili çözümler konusunda size yol göstereceğiz. İster sisteminizi yeni güncellemiş olun ister yanlışlıkla bir ayarı değiştirmiş olun, o tanıdık göz atılabilir ekranı hemen geri almanıza yardımcı olacağız.
Çözümlere dalmadan önce AOD'nizin çalışmayı durdurmasının birkaç yaygın nedenine bakalım:
Şimdi hem Android hem de iPhone kullanıcıları için özel olarak tasarlanmış adım adım sorun giderme sürecini inceleyelim.
Bazen düzeltme bir düğmeyi çevirmek kadar basittir.
Android :
1. Adım. "Ayarlar" > "Ekran" > "Her Zaman Ekranda" seçeneğine gidin.
2. Adım. Özelliğin etkinleştirildiğinden emin olun ve "Her zaman göster" veya "Göstermek için dokunun" gibi tercih ettiğiniz modu seçin.
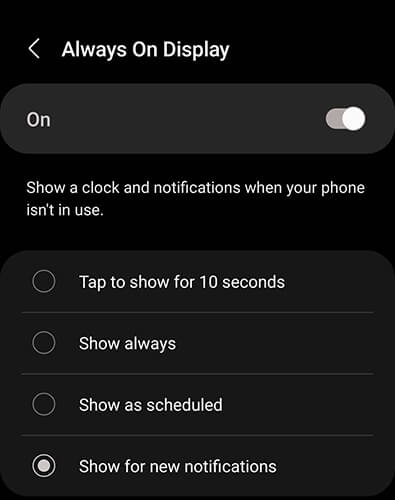
iPhone: [Yalnızca iPhone 14 Pro ve sonraki modellerde desteklenir.]
1. Adım. "Ayarlar"a gidin ve "Ekran ve Parlaklık"ı seçin.
2. Adım. "Her Zaman Ekranda" seçeneğini bulun ve açık olduğundan emin olun.
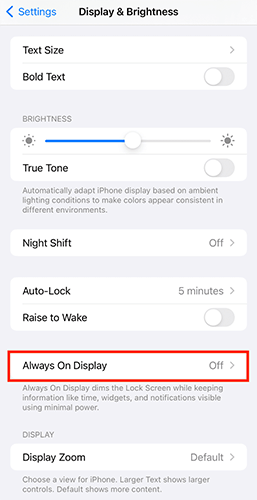
Pil tasarrufu sağlayan özellikler, enerji tasarrufu sağlamak için AOD'yi sessizce kapatabilir.
Android :
1. Adım. "Ayarlar" > "Pil" seçeneğine gidin.
Adım 2. Tüm güç tasarrufu modlarını kapatın. Samsung gibi bazı markalarda "Maksimum Güç Tasarrufu" AOD'yi tamamen devre dışı bırakabilir.
iPhone'um:
1. Adım. "Ayarlar" > "Pil" seçeneğine gidin.
Adım 2. "Düşük Güç Modu"nu devre dışı bırakın. Bu mod pil ömrünü uzatırken AOD gibi görsel özellikleri geçici olarak duraklatabilir.

Hızlı bir yeniden başlatma çoğu zaman küçük aksaklıkları anında düzeltebilir. Kulağa basit gelebilir, ancak telefonunuzu yeniden başlatmak genellikle çok çeşitli tuhaf davranışların sihirli çözümüdür - Her Zaman Açık Ekran da dahil. Yeni bir yeniden başlatma, geçici hataları sıfırlayabilir, belleği boşaltabilir ve ekran modüllerini düzgün şekilde yeniden yükleyebilir.
Android :
1. Adım. "Güç" düğmesini (veya bazı modellerde "Güç" + "Ses Kısma") basılı tutun.
2. Adım. Görünen menüde "Yeniden Başlat" veya "Yeniden Başlat"a dokunun.

Cihazınızda yeniden başlatma seçeneği gösterilmiyorsa "Kapat"a dokunun, 10 saniye bekleyin ve ardından tekrar açmak için "Güç" düğmesini basılı tutun.
iPhone'um:
iPhone X veya üzeri için:
1. Adım. Kapatma kaydırıcısı görünene kadar hem "Yan" düğmesini hem de "Sesi Aç" veya "Sesi Azalt" düğmesini basılı tutun.
2. Adım. iPhone'unuzu kapatmak için kaydırıcıyı sürükleyin.

3. Adım. Cihaz tamamen kapandıktan sonra, Apple logosunu görene kadar "Yan" düğmesini tekrar basılı tutun.
iPhone 8 veya öncesi için:
1. Adım. Kapatma kaydırıcısı görünene kadar "Üst" (veya "Yan") düğmesini basılı tutun.
2. Adım. Kapatmak için kaydırın, birkaç saniye bekleyin ve ardından tekrar açmak için aynı düğmeye basın.
Bazen AOD sorunları eski veya hatalı yazılımlardan kaynaklanır.
Android :
1. Adım. "Ayarlar" > "Sistem" seçeneğine gidin.
2. Adım. Bekleyen güncellemeleri kontrol etmek için "Sistem güncellemesi"ne basın. OEM'ler sıklıkla ekran sorunlarını çözen yamalar yayınlar.
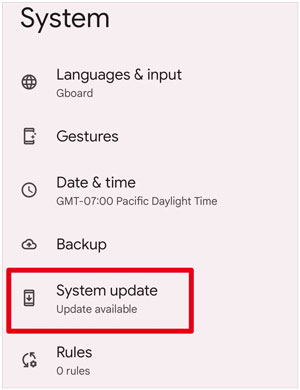
iPhone'um:
1. Adım. "Ayarlar" > "Genel" > "Yazılım Güncelleme" seçeneğine gidin.
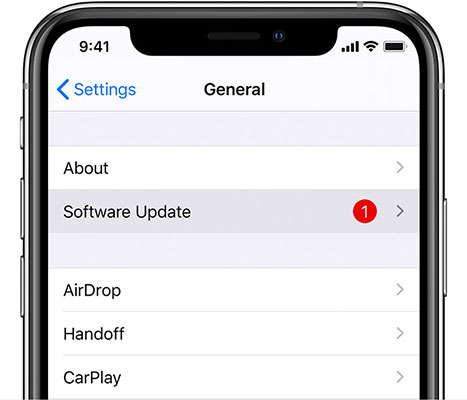
2. Adım. Yeni bir güncelleme mevcutsa, telefonunuzun hatasız en son sürümü çalıştırdığından emin olmak için bunu yükleyin.
Sistemin gereksiz veya artık verileri, özelliğin arızalanmasına neden oluyor olabilir. Android ve iPhone'da önbelleği temizleyerek her zaman ekranın çalışmamasını şu şekilde düzeltebilirsiniz:
Android :
"Ayarlar" > "Depolama" > "Verileri temizle"yi deneyin veya "Önbellek Bölümünü Sil" için Kurtarma Modunu kullanın. Bu, kişisel dosyalarınızı silmez; yalnızca geçici sistem verileriniz silinir.

iPhone'um:
iOS doğrudan önbelleğin temizlenmesine izin vermez, ancak "Ayarlar" > "Genel" > "Sıfırla" yoluyla cihazı yeniden başlatmak veya ayarları (verileri değil) sıfırlamak yardımcı olabilir.

AOD arızanızın arkasında uygulama uyumsuzlukları olabilir. Cihazınıza bir zaman aşımı verin ve gerçek suçluyu yakalayın.
Android :
1. Adım. Güvenli Mod'a girmek için güç düğmesini basılı tutun ve "Kapat" düğmesine uzun basın.
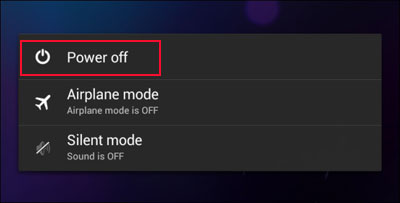
2. Adım. AOD burada normal çalışıyorsa sorun büyük olasılıkla üçüncü taraf bir uygulama veya temadan kaynaklanıyordur.
iPhone'um:
iPhone'larda Güvenli Mod yoktur ancak çakışmaları ortadan kaldırmak için yakın zamanda eklenen widget'ları veya uygulamaları kaldırmayı deneyin.
Belki mevcut AOD düzeniniz uyumlu değildir veya hatalıdır.
Android :
AOD ayarlarına dönün ve farklı bir stile, tercihen varsayılan sistem stiline geçmeyi deneyin. Bazı üçüncü taraf temaları düzgün görüntülenmeyebilir.
iPhone'um:
Duvar kağıdı ve bildirimler gibi AOD bileşenlerini değiştirebilirsiniz. Soruna neyin sebep olduğunu belirlemek için parçaları devre dışı bırakmayı deneyin.
Yukarıdaki çözümlerden hiçbiri işe yaramıyorsa ve Her Zaman Açık Ekran özelliğiniz hâlâ arızalıysa cihazınızda daha derin bir sistem sorunu yaşanıyor olabilir. Bu durumda profesyonel bir sistem onarım aracı kullanmanızı öneririz. Android Repair, özellikle Android sistem sorunlarını çözmek için tasarlanmış güvenilir ve kullanımı kolay bir çözümdür. Teknik beceriniz sıfır olsa bile, yalnızca birkaç tıklamayla inatçı sorunları çözebilirsiniz.
Android Onarımının Temel Özellikleri:
Bilgisayar aracılığıyla Android "Her Zaman Ekranda Çalışmıyor" sorunu nasıl düzeltilir:
01 Bilgisayarınıza Android Onarım aracını yükleyin ve başlatın. Açılan bir ekran göreceksiniz. Ana menüden "Onar"a tıklamanız ve ardından " Android Onarım"ı seçmeniz yeterlidir.

02 Android cihazınızı bir USB kablosu kullanarak bilgisayara bağlayın.
03 Bir sonraki ekranda marka, isim, model, ülke ve operatör dahil olmak üzere cihaz bilgilerinizi seçin ve onaylayın. Daha sonra onaylamak ve devam etmek için "000000" yazın.

04 Android cihazınızda İndirme Moduna girmek için ekrandaki talimatları izleyin. "İleri"ye tıkladığınızda araç gerekli aygıt yazılımını indirmeye ve cihazınıza yüklemeye başlayacaktır. Kısa bir süre sonra Android cihazınız başarıyla onarılacak ve Always On Display yeniden çalışmaya başlayacaktır.

iPhone kullanıcıları için profesyonel bir iOS sistem onarım aracı yüklemek için aşağıdaki indirme düğmesine tıklayabilirsiniz. Her Zaman Açık Ekranın çalışmaması, yanıt vermeyen dokunmatik ekran, siyah ekran veya Apple logosunun takılı kalması gibi çeşitli iPhone sistem sorunlarını hiçbir veri kaybı olmadan çözebilir.
Her şey başarısız olursa fabrika ayarlarına sıfırlama gerekli olabilir. Ancak fabrika ayarlarına sıfırlama, telefonu en son durumuna geri yükler; bu da tüm verilerinizin kaybolacağı anlamına gelir. Bu nedenle lütfen Android ve iPhone'unuzu önceden yedekleyin .
Android :
Her şeyi silmek ve varsayılan ayarları geri yüklemek için "Ayarlar" > "Sistem" > "Sıfırla" > "Fabrika verilerine sıfırlama" seçeneğine gidin.
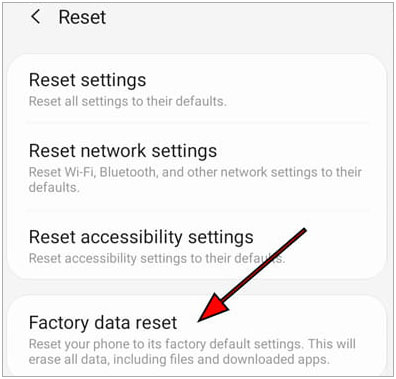
iPhone'um:
"Ayarlar" > "Genel" > "Sıfırla" > "Tüm İçeriği ve Ayarları Sil"i açın.

Önceki sorun giderme adımlarının tümü başarısız olursa sorun, anakart veya ekran sürücüsü arızaları gibi donanım düzeyindeki sorunlardan kaynaklanıyor olabilir. Profesyonel teşhis için yetkili servis merkezini ziyaret etmenizi öneririz. Bu yaklaşım güvenilirliği garanti etse de, daha yüksek zaman ve mali taahhütler içerebileceğini lütfen unutmayın.
Bunlar, Her Zaman Açık Ekranın çalışmama sorununu çözmenize yardımcı olacak kanıtlanmış yöntemlerdir. Devam edin ve durumunuza en uygun olanı deneyin.
Sorun sistemle ilgili bir sorundan kaynaklanıyorsa, Android Repair ( Android için) ve iOS Repair ( iOS için) en iyi seçenektir. Kullanımı kolaydır, son derece etkilidirler ve herhangi bir teknik beceri gerektirmezler. Cihazınızı güvenli ve verimli bir şekilde onarmak için bu araçlardan birini kullanmanızı öneririz.
Mobil işletim sisteminiz için doğru aracı seçtiğinizden emin olun; böylece AOD özelliğinizi tekrar çalışır duruma getirmeye bir adım daha yaklaşacaksınız.
İlgili Makaleler:
iPhone Dokunmatik Ekranı Çalışmıyor veya Yanıt Vermiyor mu? İşte Düzeltme
En İyi 8 Çözümle Android Önyükleme Döngüsü Nasıl Onarılır [2025'te Güncellendi]
Android Telefon Rastgele Kapanmaya Devam Ediyor mu? Burada 12 Düzeltme
Soft Brick Android Nasıl Onarılacağına İlişkin Mutlaka Denenmesi Gereken 6 Çözüm