
Kurtarma Modundaki iPhone iTunes Tarafından Tanınmıyor mu? - 8 Hızlı Düzeltme

Hepimizin bildiği gibi kurtarma modu, iOS ile ilgili çeşitli sorunları çözmek için en sık kullanılan çözümlerden biridir. Ancak bazen kullanıcılar kurtarma modunda cihazın iTunes tarafından tanınmaması gibi bir durumla karşılaşabilirler. Bu, iPhone sistemini iTunes aracılığıyla geri yüklemenizi engelleyebilir. Bu yazımızda, kurtarma modundaki iPhone'unuzun iTunes tarafından tanınmamasının nedenlerini açıklayacak ve sorunu çözmek için bazı etkili çözümler sunacağız.
Spesifik çözümlere dalmadan önce bu sorunun arkasında yatan bazı yaygın nedenleri anlamak önemlidir:
Olası nedenleri öğrendikten sonra, iPhone'un iTunes tarafından tanınmayan kurtarma modunda sorununu çözmek için kullanabileceğiniz bazı yararlı düzeltmeleri burada bulabilirsiniz. Sorun çözülene kadar bunları tek tek deneyebilirsiniz.
İPhone'unuz kurtarma modunda kaldıysa ve bilgisayarınız bunu tanımazsa yapmanız gereken ilk şey, iPhone'unuzun yeterli pil olduğundan emin olmaktır. Kurtarma moduna girmeden önce cihazınızın şarjı azsa veya tamamen boşalmışsa, tanıma sorunlarına neden olabilir.
iPhone'unuzun yeterince şarj edildiğinden emin olun. Cihazınızı bilgisayarınıza bağladıktan sonra, cihazınızı geri yüklemeyi veya kurtarma moduna girmeyi denemeden önce en az 10 dakika bekleyin. Bu, pilin işlemi kolaylaştırmak için yeterli güce sahip olmasını sağlar.
iTunes, iPhone'unuzu kurtarma modunda algılamıyorsa bir sonraki adım, düzgün çalıştığından emin olmak için bilgisayarınızdaki USB bağlantı noktasını kontrol etmektir. Ayrıca, üçüncü taraf kabloların kullanılması bazen bağlantı sorunlarına yol açabileceğinden, Apple sertifikalı bir USB kablosu kullandığınızdan emin olun.
Cihazınız hala iTunes tarafından tanınmıyorsa , diğer tüm USB cihazlarının bilgisayarınızla olan bağlantısını kesmeyi deneyin ve ardından bilgisayarınızı yeniden başlatın. Bu, herhangi bir çakışmayı ortadan kaldırmaya ve iTunes'un iPhone'unuzu tanımasına yardımcı olabilir.
Bazen cihazdaki geçici aksaklıklar cihazın tanınmamasına neden olabilir. Hem iPhone'u hem de bilgisayarı yeniden başlatmak, sistemin yenilenmesine ve bağlantı sorunlarının çözülmesine yardımcı olabilir.
iPhone'u yeniden başlatmak için:
1. Adım. Kaydırıcı ekranınızda görünene kadar "Güç" ve "Ses Düzeyi" düğmelerini aynı anda basılı tutun.
2. Adım. Cihazınızı kapatmak için kaydırıcıyı kaydırın. Kısa bir aradan sonra cihazınızı tekrar açmak için "Güç" düğmesini tekrar basılı tutun.

Windows PC'yi yeniden başlatmak için:
1. Adım. " Windows " tuşuna basın, ardından "Güç" düğmesine tıklayın.
2. Adım. Bilgisayarınızı yeniden başlatma işlemini başlatmak için "Yeniden Başlat"ı seçin.

Mac yeniden başlatmak için:
1. Adım. Apple menüsünden "Yeniden Başlat"ı seçin.
Adım 2. İşlemi onaylamak ve başlatmak için tekrar "Yeniden Başlat"a tıklayın.

iTunes'un eski bir sürümü, iTunes'un kurtarma modunda iPhone'unuzu algılamasını engellemek de dahil olmak üzere çeşitli iPhone sorunlarına neden olabilir. Bu nedenle iTunes'un en son sürüme güncellendiğinden emin olmak önemlidir.
iTunes'unuzu en son sürüme güncellemek için aşağıdaki adımları izleyin:
1. Adım. iTunes'u açın ve "Yardım" menüsüne tıklayın.
Adım 2. "Güncellemeleri Kontrol Et" seçeneğini seçin ve bir güncelleme varsa güncellemeyi tamamlamak için ekrandaki talimatları izleyin.

Güncelleme işe yaramazsa bunun nedeni iTunes kurulumunun bozuk olması olabilir. Bu durumda iTunes'u kaldırıp yeniden yüklemeyi deneyin.
Bunu nasıl yapacağınız aşağıda açıklanmıştır:
Adım 1. Windows bilgisayarda "Denetim Masası" > "Programlar ve Özellikler" seçeneğine gidin.
2. Adım. iTunes'u bulun, sağ tıklayın ve "Kaldır"ı seçin. ( iTunes sürücüsü Windows 10'da yüklü değil mi ?)
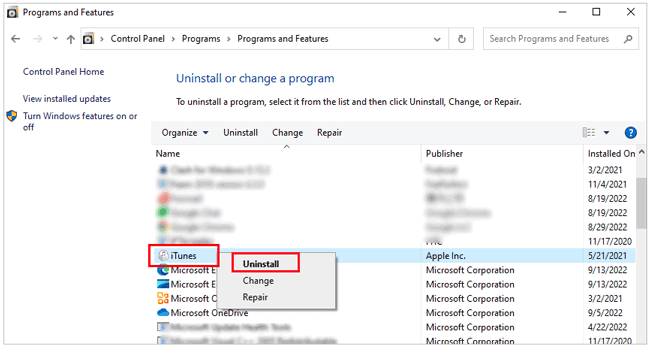
3. Adım. Kaldırma işlemi tamamlandıktan sonra, iTunes'un en son sürümünü indirip yüklemek için resmi Apple web sitesini ziyaret edin.
iTunes, iPhone'unuzu kurtarma modunda tanımazsa virüsten koruma yazılımınızı geçici olarak devre dışı bırakmayı deneyin. Bazen antivirüs programları iTunes gibi uygulamalara müdahale ederek beklenmeyen hatalara veya sorunlara neden olabilir. Bilgisayarınızdaki güvenlik yazılımını kontrol edin ve iTunes'un düzgün çalışabilmesi için bir süreliğine kapatın.
Bazen kurtarma modundaki iPhone, Apple Mobile Device USB Sürücüsünde yaşanan sorunlar nedeniyle iTunes tarafından tanınmaz. Yukarıdaki çözümleri zaten denediyseniz ve sorun devam ediyorsa aşağıdaki adımları izleyerek USB sürücüsünün düzgün çalışıp çalışmadığını kontrol edin:
1. Adım. iTunes'u kapatın ve iPhone'unuzu bilgisayara bağlayın. Ardından, Denetim Masasını açmak için Windows simgesine tıklayın ve "Aygıt Yöneticisi"ne gidin.
2. Adım. "Sistem Cihazları"nı bulun ve "Evrensel Seri Veri Yolu denetleyicileri"ni seçin. Bu bölümün altında "Apple Mobil Cihaz USB Sürücüsünün" listelendiğini görmelisiniz.

3. Adım. Sürücüye sağ tıklayın ve "Cihazı Kaldır"ı seçin, ardından onaylayın.
iPhone'unuz iTunes tarafından tanınmayan kurtarma modundaysa DFU modu, belirli bağlantı sorunlarını atlayabilen daha gelişmiş bir kurtarma modudur.
İşte adımlar:
1. Adım. iPhone'unuzu bilgisayara bağlayın ve iTunes'u açın.
Adım 2. iPhone'u DFU moduna geçirin .
iPhone 8 ve daha yenisi için:
iPhone 7 ve 7 Plus için:
iPhone 6 ve üzeri için:
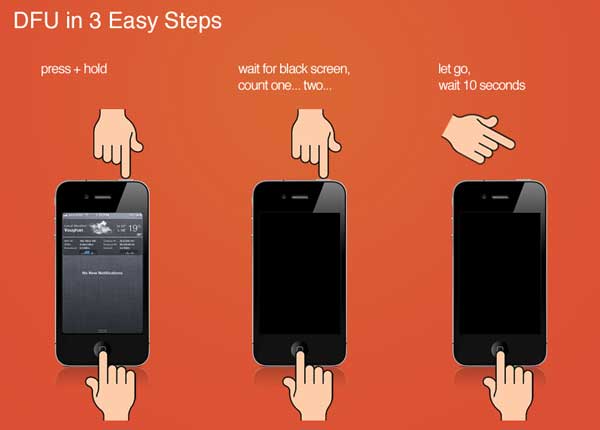
Önceki çözümleri denediyseniz ve kurtarma modundaki iPhone'unuz hâlâ iTunes tarafından tanınmıyorsa veya iTunes aracılığıyla geri yükleme yapmanın veri kaybına yol açabileceğinden endişeleniyorsanız, iOS Sistem Kurtarma'yı kullanmayı düşünebilirsiniz. Bu profesyonel iOS onarım aracı iTunes'a güvenmez ve iOS sistem sorunlarını herhangi bir veri kaybına neden olmadan kolayca çözebilir.
iOS Sistem Kurtarma'nın temel özellikleri:
iOS Sistem Kurtarma'nın nasıl kullanılacağı aşağıda açıklanmıştır:
01 Yazılımı bilgisayarınıza indirip yükleyin. Programı başlatın ve ana menüden " iOS Sistem Kurtarma" seçeneğini seçin. iPhone'unuzu USB aracılığıyla bilgisayara bağlayın ve ardından cihazınızda "Güven"e dokunun.

02 Bir açılır pencerede yazılımın çözebileceği sorunların bir listesi görüntülenecektir. Devam etmek için "Başlat"a tıklayın.

03 İhtiyaçlarınıza göre "Standart Mod" veya "Gelişmiş Mod"u seçin. Yazılım, cihazınızın bilgilerini otomatik olarak algılayacaktır; Devam etmek için "Onayla"ya tıklayın.

04 Aygıt yazılımı paketini indirmeye ve iOS aygıtınızı onarmaya başlamak için "Onar"a tıklayın.

Kurtarma modundaki iPhone'unuz iTunes tarafından tanınmıyorsa sorunu gidermek için yukarıdaki adımları deneyebilirsiniz. Bu yöntemler sorunu çözmezse iOS Sistem Kurtarma'yı kullanmanızı öneririz. Bu araç yalnızca çeşitli iOS sistem sorunlarının onarımını desteklemekle kalmaz, aynı zamanda veri güvenliğini de sağlayarak sistem arızalarını hızlı ve güvenli bir şekilde düzeltmek ve cihazınızı normale döndürmek için ideal seçim haline getirir.
İlgili Makaleler:
iPhone Kurtarma Modunun Çalışmaması Nasıl Düzeltilir? - 5 Güvenilir Düzeltme
iPhone Neden iTunes'ta Görünmüyor? [Nedenler ve Çözümler]
[Düzeltildi] iTunes, Yeterli Boş Alan Olmadığından iPhone'u Geri Yükleyemedi
iTunes'un Bu iPhone'a Bağlanamaması Sorunu Nasıl Çözülür? (6 Etkili Çözüm)