
iPhone Yedeklemeleri Mac Nerede Saklanıyor? Kullanıcılar için Kolay Kılavuz

iPhone'unuzu bir Mac yedeklemek, verilerinizin güvenli bir şekilde saklanmasını sağlar, ancak birçok kullanıcı iPhone yedeklemesinin Mac nerede saklandığından emin değildir. Bunu anlamak yalnızca yedekleme dosyalarının durumunu kontrol etmeye yardımcı olmakla kalmaz, aynı zamanda Mac depolama alanını yönetmenize de yardımcı olur. Peki iPhone yedeklemeleri aslında Mac nerede saklanıyor? Bu makale, Mac iPhone yedekleme dosyalarının depolama yolunun yanı sıra bunların nasıl görüntüleneceği ve yönetileceği hakkında ayrıntılı bir genel bakış sağlayacaktır.
Mac iPhone yedekleme dosyaları genellikle iTunes veya Finder aracılığıyla oluşturulur. Bu yedekleme dosyaları varsayılan olarak Mac sisteminin Kitaplık dizininde aşağıdaki yolla saklanır:
Yol: ~/Library/Application Support/MobileSync/Backup/
Bu yolda, veri güvenliğini ve gizliliğini sağlamak için her bir yedekleme dosyası için rastgele alfanümerik kombinasyonlarla adlandırılan klasörleri bulabilirsiniz. MacOS Catalina veya sonraki bir sürümünü kullanıyorsanız yedeklemelerin iTunes yerine Finder aracılığıyla yapıldığını unutmayın.
iPhone yedeklemesinin Mac nerede saklandığını öğrendikten sonra, iPhone yedeklememi Mac nerede bulabilirim? İşte Mac yedeği bulmak için kullanabileceğiniz üç yol.
Spotlight, Mac kullanıcıların yedekleme dosyalarını hızla bulmasına yardımcı olan yerleşik arama aracıdır. Spotlight'ı kullanarak Mac yedekleme dosyalarını bulma adımları şunlardır:
1. Adım. Spotlight arama çubuğunu açmak için Mac "Command + Space" tuşlarına basın.
2. Adım. "~/Library/Application Support/MobileSync/Backup/" yazın ve "Enter" tuşuna basın.
3. Adım. Sistem doğrudan tüm yedekleme dosyalarını görebileceğiniz yedekleme klasörüne gidecektir.

Bu yöntem hızlı ve kullanışlı olup sistem klasörü yollarına aşina olmayan kullanıcılar için uygundur.
MacOS sürümüne bağlı olarak iPhone yedekleme dosyalarınızı görüntülemek için Finder'ı veya iTunes'u kullanabilirsiniz. Bu yöntem, yedekleme tarihleri ve boyutları gibi ayrıntıları kolayca kontrol etmenize olanak tanıyarak yedekleme dosyalarınızın geçerli olduğundan ve ihtiyaçlarınızı karşıladığından emin olmanızı sağlar.
1. Adım. Bir kablo kullanarak iPhone'unuzu Mac bağlayın.
2. Adım. Finder'ı açın ve "Konumlar" bölümünde cihazınızın adını bulun.
3. Adım. "Yedeklemeleri Yönet"e tıklayın, kaydedilen tüm yedekleme dosyalarını gösteren bir pencere açılacaktır.
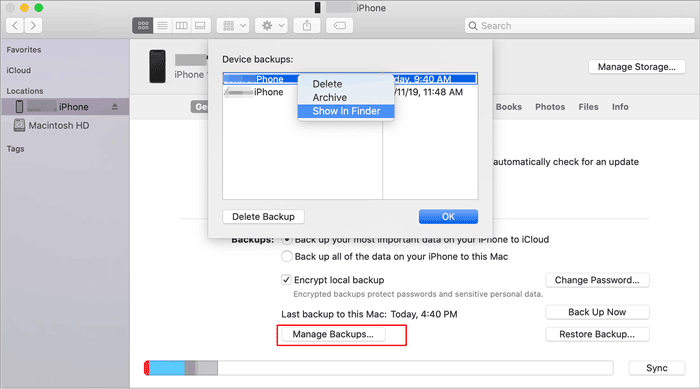
1. Adım. iTunes'u açın ve iPhone'unuzu bağlayın.
2. Adım. Cihaz simgesine tıklayın ve ardından "Özet"i seçin.
3. Adım. Tüm yedeklemeleri görüntülemek için "Yedeklemeleri Yönet"e tıklayın.
Not: iTunes yedekleme konumunuzu değiştirmek istiyorsanız buraya tıklayarak nasıl yapacağınızı öğrenebilirsiniz.
iPhone'unuzu iCloud aracılığıyla yedeklemeyi seçerseniz, yedekleme dosyaları yerel olarak Mac saklanmaz, bunun yerine buluta kaydedilir. İCloud yedeklemelerinizi bulmak için şu adımları takip edebilirsiniz:
1. Adım. "Sistem Tercihleri"ni açın ve "Apple ID"yi seçin.
2. Adım. "iCloud"a tıklayın, ardından "Yönet"i seçin.

3. Adım. "Yedeklemeler" bölümünde iPhone'unuzun iCloud yedekleme bilgilerini görüntüleyebilirsiniz.
Bu yöntem, Mac yerel depolama alanı kaplamadığından iCloud'u kullanarak yedekleme yapan kullanıcılar için uygundur.
Gereksiz yedekleme dosyalarını yönetmek ve silmek, Mac depolama alanını boşaltabilir ve yedekleme verilerinizi daha verimli bir şekilde korumanıza yardımcı olabilir. Yedeklemelerinizi yönetmek için belirli adımlar şunlardır:
1. Adım. Finder/iTunes'u açın ve iPhone cihazınızı bağlayın.
Adım 2. Cihazınızın adını seçin ve "Yedeklemeleri Yönet" seçeneğine tıklayın.
Adım 3. Açılan yedekleme listesinde istenmeyen yedekleme dosyasını seçin ve ardından "Yedeklemeyi Sil"e tıklayın.

4. Adım. Silme işlemini onayladıktan sonra yedekleme dosyası Mac kaldırılacaktır.
Her ne kadar iTunes ve Finder, Mac yaygın olarak kullanılan iPhone yedekleme araçları olsa da, bunların varsayılan yedekleme konumları sabit olduğundan kullanıcıların yedekleme dosyalarını nerede saklayacaklarını özgürce seçmeleri engellenir, bu da bunların yönetilmesini ve bulunmasını zahmetli hale getirir. Coolmuster iOS Assistant, kullanıcılara daha esnek bir yedekleme deneyimi sunuyor. Bu yazılımla iPhone verilerinizi Mac kolayca yedekleyebilir ve yedekleme konumunu özelleştirebilirsiniz. Bu özellik, iPhone yedeklemelerini Mac herhangi bir dizinde saklamanıza olanak tanıyarak, yedekleme dosyalarını bulmanızı ve düzenlemenizi kolaylaştırırken aynı zamanda Mac depolama alanını daha etkili bir şekilde kullanmanızı sağlar.
Coolmuster sizin için ne yapabilir?
Bir iPhone'u bir Mac bilgisayara yedeklemek için iOS Assistant'ı nasıl kullanacağınız aşağıda açıklanmıştır:
01 Bu yazılımın Mac sürümünü kurup başlatın, ardından iPhone'unuzu bir USB kablosu kullanarak Mac bilgisayara bağlayın.
02 İstenirse iPhone'unuzda "Güven"e dokunun. Daha sonra programda "Devam Et" seçeneğine tıklayın. İPhone'unuz başarıyla bağlandıktan sonra ana arayüz görünecektir.

03 iPhone'unuzun tamamını yedeklemek için üst menüdeki "Süper Araç Seti" bölümüne gidin, "iTunes Yedekleme ve Geri Yükleme"yi seçin ve "Yedekle"ye tıklayın. Açılır menüden iPhone'unuzu seçin, yedekleme dosyası için bir konum seçin ve ardından yedekleme işlemini başlatmak için "Tamam"ı tıklayın.

Belirli dosyaları yedeklemek istiyorsanız "Cihazım" bölümüne gidin, yedeklemek istediğiniz dosya türünü seçin ve seçilen dosyaları aktarmaya başlamak için "Dışa Aktar" düğmesini tıklayın.

iPhone yedeklemeleri Mac nerede saklanır ve Mac iPhone yedeklemeleri nasıl bulunur? Cevabı bilmeniz gerektiğine inanıyorum. Mac iPhone yedekleme dosyalarını iTunes/Finder aracılığıyla yönetmek temel ihtiyaçları karşılayabilir ancak bu araçlar sabit yedekleme konumlarına sahiptir ve daha az esneklik sunar. Buna karşılık Coolmuster iOS Assistant daha fazla özgürlük sağlayarak kullanıcıların yedekleme konumunu ihtiyaçlarına göre özelleştirmelerine ve yedekleme dosyalarını Mac herhangi bir dizine kolayca kaydetmelerine olanak tanır. Bu esneklik yalnızca depolama alanının etkili bir şekilde yönetilmesine yardımcı olmakla kalmaz, aynı zamanda yedekleme dosyalarının bulunmasını ve yönetilmesini de kolaylaştırır; bu da onu Mac verileri yedeklemek isteyen iPhone kullanıcıları için ideal bir seçim haline getirir.
İlgili Makaleler:
iPhone'da Son Yedekleme 3 Farklı Şekilde Nasıl Kontrol Edilir?
iPhone, iCloud'da Yedekleme Yok mu Gösteriyor? Sebepler ve Çözümler İçeride!





