
[Adım Adım Kılavuz] Bir iPhone'da İki iCloud Hesabına Nasıl Sahip Olunur?

"Kişisel bir ana iCloud hesabım ve babamla işimiz için belirli kişileri paylaşabilmemiz için ikincil bir hesabım olabilir mi? Bunun mümkün olup olmadığından ya da Google kişileri gibi bir şey kullanmam gerekip gerekmediğinden emin değilim."
- Reddit'ten
Apple ekosisteminin derinleşen gelişimiyle birlikte iCloud, fotoğraflar, kişiler, takvimler, notlar ve daha fazlası için temel veri senkronizasyonu ve yedekleme özellikleri sağlayarak kullanıcıların günlük yaşamlarının vazgeçilmez bir parçası haline geldi. Ancak bazı kullanıcıların, farklı iş ve kişisel ihtiyaçlar veya aile paylaşımı nedeniyle tek bir iPhone'da iki iCloud hesabını yönetmesi gerekebilir. Bir iPhone'da 2 iCloud hesabım olabilir mi? Başka bir iCloud hesabını nasıl oluştururum? Cevapları bulmak için okumaya devam edin.
Teorik olarak bir iPhone, iCloud senkronizasyonu, yedeklemeler, App Store indirmeleri ve diğer özellikler için yalnızca bir birincil iCloud hesabına bağlanabilir. Ancak iOS sistemi, kullanıcıların e-posta, kişiler ve takvimler gibi belirli işlevler için ek iCloud hesapları eklemesine olanak tanır. Bu, birden fazla iCloud hesabının belirli özelliklerini birincil hesabı değiştirmeden kullanabileceğiniz anlamına gelir. İki hesapla tam veri senkronizasyonu sağlayamasanız da dikkatli kurulum, belirli düzeyde çoklu hesap yönetimine olanak sağlayabilir.
Yukarıda belirttiğimiz gibi, iPhone'unuzdaki birincil iCloud hesabına giriş yapabilir ve ikincil hesabın belirli hizmetlerini çeşitli şekillerde kullanabilirsiniz. Ek hesapların yalnızca Posta, Kişiler, Takvimler, Notlar ve Anımsatıcıları senkronize etmek için kullanılabileceğini unutmayın. Örnek olarak Kişiler'i örnek olarak kullanalım.
İPhone'unuzda farklı bir iCloud hesabını nasıl oluşturacağınız aşağıda açıklanmıştır:
1. Adım. "Ayarlar"ı açın, aşağı kaydırın ve "Kişiler"e dokunun.
2. Adım. "Hesaplar"a dokunun, ardından "Hesap Ekle"yi seçin.
3. Adım. "iCloud"u seçin ve eklemek istediğiniz iCloud hesabını ve şifresini girin.
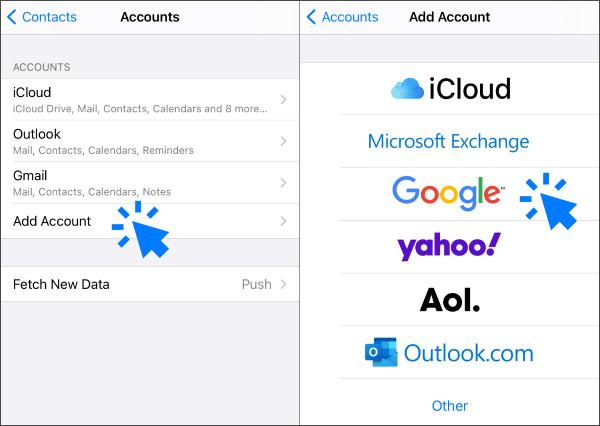
4. Adım. Yeni iPhone'unuza aldığınız altı haneli doğrulama kodunu girin. İkinci iCloud hesabının eklendiğini göreceksiniz. Gerektiğinde ek hesaplar eklemek için bu adımları tekrarlayabilirsiniz.
İki iCloud hesabını tek bir hesapta birleştirebilir misiniz? Bu konuyla ilgileniyorsanız, işte kaçıramayacağınız bir makale.
2 iCloud Hesabı Nasıl Birleştirilir? 2 Hızlı ve Kolay Yolla ÇözüldüVerileri sorunsuz bir şekilde yönetmek isteyen kullanıcılar için Coolmuster iOS Assistant mükemmel bir seçimdir. iCloud'a alternatif olarak kapsamlı yedekleme ve veri yönetimi özellikleri sunarak kullanıcıların kişileri, fotoğrafları, mesajları, videoları ve daha fazlasını kolayca yönetmesine yardımcı olur. Üstelik artık sınırlı depolama alanı konusunda endişelenmenize gerek yok.
Coolmuster iOS Assistant'ın temel özellikleri:
iPhone'unuzu bilgisayarınıza yedeklemek için iOS Assistant'ı nasıl kullanacağınız aşağıda açıklanmıştır:
01 Yazılımı bilgisayarınıza kurun ve başlatın. iPhone'unuzu bir USB kablosu kullanarak bağlayın. İstenirse iPhone'unuzda "Güven"e dokunun, ardından programda "Devam Et"e tıklayın. Bağlandıktan sonra ana arayüzü göreceksiniz.

02 iPhone'unuzun tamamını yedeklemek için üst menüdeki "Süper Araç Seti" bölümüne gidin, "iTunes Yedekleme ve Geri Yükleme"yi seçin ve "Yedekle"ye tıklayın. Açılır menüden iPhone'unuzu seçin, yedekleme dosyası için bir konum seçin ve yedekleme işlemini başlatmak için "Tamam"ı tıklayın.

Her şeyi yedeklememeyi tercih ediyorsanız, "Cihazım" bölümüne gidin, yedeklemek istediğiniz dosya türünü seçin ve seçtiğiniz dosyaları aktarmak için "Dışa Aktar" düğmesini tıklayın.

Bir Mac aynı anda yalnızca bir iCloud hesabında oturum açılabilir. Ancak Mac birden fazla iCloud hesabı kullanmanın bazı geçici çözümleri vardır. En basit yöntem, Mac birden fazla kullanıcı hesabı oluşturmak ve bunlar arasında geçiş yapmaktır. Her kullanıcı hesabı farklı bir iCloud hesabında oturum açabilir, bu da hesaplar arasında sorunsuz bir şekilde geçiş yapmanıza olanak tanır.
Mac yeni bir kullanıcı hesabını nasıl kuracağınız aşağıda açıklanmıştır:
1. Adım. Ekranın sol üst köşesindeki Apple menüsüne tıklayın ve "Sistem Tercihleri"ni seçin.
Adım 2. "Kullanıcılar ve Gruplar"a tıklayın.
3. Adım. Pencerenin sol alt köşesindeki kilit simgesine tıklayın ve yönetici şifrenizi girin.
4. Adım. Pencerenin sol alt köşesindeki "+" düğmesine tıklayın.
Adım 5. Hesap türünü seçin (Standart veya Yönetici) ve gerekli bilgileri doldurun.
Adım 6. "Kullanıcı Oluştur"a tıklayın.
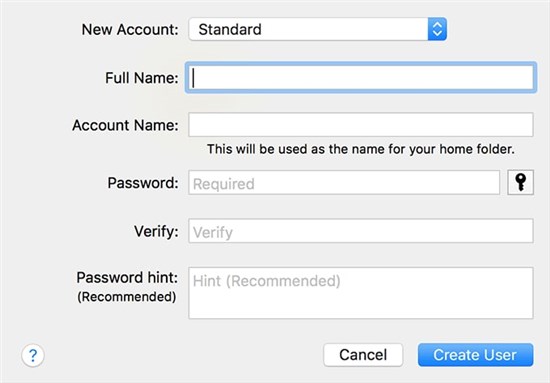
Artık Mac birden fazla kullanıcı hesabınız kurulu olduğuna göre, farklı iCloud hesaplarına erişmek için bunlar arasında kolayca geçiş yapabilirsiniz. Kullanıcı hesaplarını nasıl değiştireceğiniz aşağıda açıklanmıştır:
1. Adım. Ekranınızın sol üst köşesindeki Apple simgesini tıklayın ve "Oturumu Kapat [Kullanıcı Adı]" seçeneğini seçin.
Adım 2. Geçiş yapmak istediğiniz kullanıcı hesabını seçin ve şifreyi girin.
3. Adım. Giriş yaptıktan sonra, söz konusu kullanıcı hesabıyla ilişkili iCloud hesabına erişebileceksiniz.
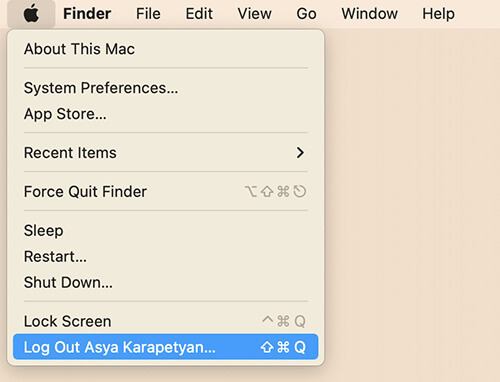
Bir iPhone yalnızca bir birincil iCloud hesabına bağlanabilse de, ikincil hesapların eklenmesi sınırlı çoklu hesap işlevselliğine izin verir. Verilerinizi yedeklemek ve yönetmek için daha kapsamlı bir yol istiyorsanız Coolmuster iOS Assistant şiddetle tavsiye edilen bir seçenektir. iPhone verilerinizi kolayca yedeklemenize, geri yüklemenize ve yönetmenize yardımcı olur. İster iş ister kişisel kullanım için olsun, verileriniz üzerinde daha esnek bir kontrole sahip olabilirsiniz.
İlgili Makaleler:
Kişileri Bir Apple Kimliğinden Diğerine Sorunsuz Bir Şekilde Aktarma
[Adım Adım Kılavuz] iPhone/iPad'de iCloud Hesabı Nasıl Değiştirilir?
[Çözüldü] Veriler Bir Apple Kimliğinden Diğerine Sorunsuz Bir Şekilde Nasıl Aktarılır?





