
PC/ Mac iTunes Kütüphanesinin Konumu Nerede Bulunur ve Değiştirilir?

iPhone/iPad'inizi bilgisayarınızda kolayca yönetmek ve yedeklemek için iTunes'u kullanabilirsiniz. iTunes dosyaları, dosya tarihlerini ve dosyalar hakkındaki diğer bilgileri görüntülemenize izin verse de, dosyaları saklama yöntemi pek sezgisel olmayabilir. Bu, gerçek kitaplık dosyalarının veya yedeklemelerin bulunmasını biraz zorlaştırabilir.
iTunes arşivim nerede bulunuyor? iTunes arşivinin tam yerini öğrenmek istiyorsanız detaylı bilgi verebiliriz. Bu kılavuz size iTunes'un müzik ve diğer medya dosyalarını hem Windows hem de Mac sistemlerinde nerede sakladığını gösterecektir. Haydi başlayalım!
Bir iTunes dosyasının konumunu nasıl bulabilirim? iTunes arşivinin varsayılan saklama konumu, kullandığınız işletim sistemine göre değişir. Bu bölümde klasörün bir PC veya Mac bilgisayarda nasıl bulunacağı açıklanmaktadır.
PC kullanıyorsanız iTunes arşivinin konumunu bulmak için aşağıdaki adımları izleyin:
Adım 1. Windows bilgisayarınızda Dosya Gezgini'ni açın.
2. Adım. "C:\Kullanıcılar[kullanıcı adı]\Müziğim\iTunes" konumuna gidin.
3. Adım. Tüm iTunes medya dosyalarınızı orada görmelisiniz.
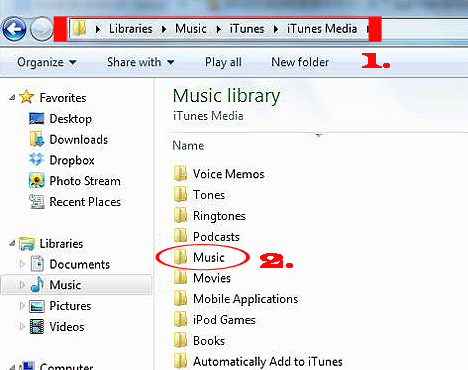
Mac kullanıyorsanız iTunes arşivinin konumunu bulmak için aşağıdaki adımları izleyin:
1. Adım. Mac masaüstüne gidin ve bir Finder penceresi açın.
Adım 2. Ana dizininize erişmek için menü çubuğundaki "Git" düğmesine tıklayın ve açılır menüden "Giriş"i seçin.
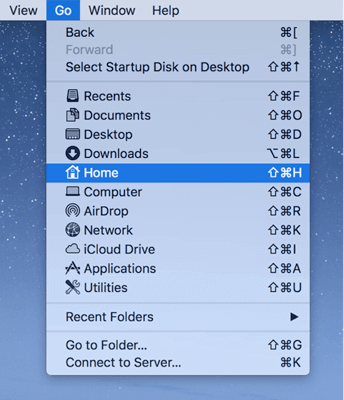
3. Adım. Ana dizine girdikten sonra "Müzik" klasörünü bulun ve açın, ardından "iTunes"a tıklayın.
4. Adım. Artık iTunes'un medya dosyalarınızı sakladığı klasörü göreceksiniz.
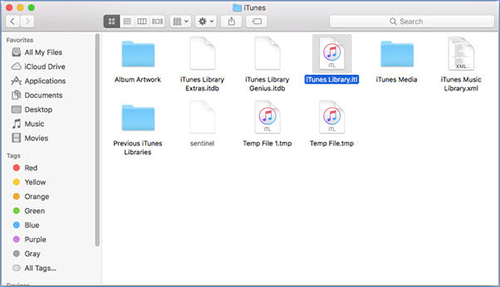
iTunes arşivinin konumunun yanı sıra iTunes yedeklemesinin konumunu bulmak için bu makaleyi okuyabilirsiniz.
iTunes Yedekleme Konumu: iTunes Store Yedeklemeleri Nerede Yapılır ve Yedekleme Konumu Nasıl Değiştirilir?Varsayılan olarak müziğiniz ve videolarınız medya klasörüne kaydedilir. Ancak isterseniz bu konumu değiştirebilirsiniz. Konumu değiştirdikten sonra iTunes, yeni içe aktarılan dosyaları yeni dizine kaydetmeye başlayacaktır.
Windows iTunes arşivinin konumunu değiştirmek için aşağıdaki adımları izleyin:
Adım 1. Windows bilgisayarınızda iTunes uygulamasını açın.
2. Adım. "Düzenle"ye gidin ve "Tercihler"i seçin.
3. Adım. Tercihler penceresinde, "Gelişmiş" sekmesine gidin ve iTunes medya klasörünüzün konumunu değiştirmek için "Değiştir" düğmesini tıklayın.
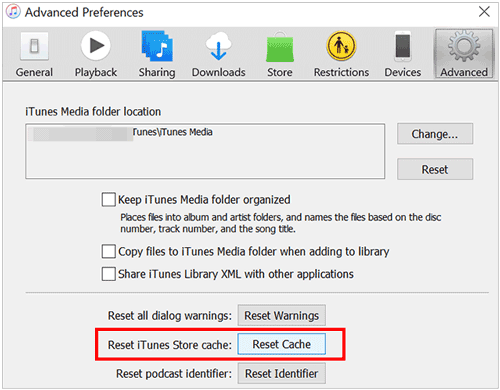
Mac bilgisayarınızdaki iTunes arşivinin konumunu şu şekilde değiştirebilirsiniz:
1. Adım. Mac bilgisayarınızda iTunes uygulamasını açın.
2. Adım. Üst menü çubuğunda "iTunes"a tıklayın ve "Tercihler"i seçin.
3. Adım. "Gelişmiş" sekmesinde, "iTunes Medya klasörü konumu"nun yanındaki "Değiştir" düğmesini tıklayın. Yeni bir depolama konumu seçin ve "Tamam"a tıklayın.
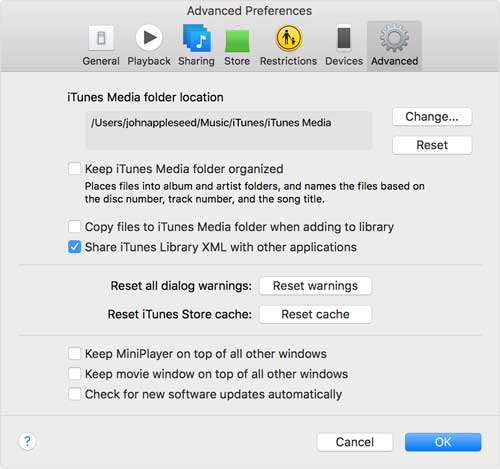
Bonus: iPhone yedeklemelerinin nerede saklandığını bilmek ister misiniz? İşte kaçıramayacağınız bir rehber.
iTunes, iOS aygıtlarını yönetmek için yaygın olarak kullanılan bir araç olsa da, özellikle bazen oldukça karmaşık olabilen veri yönetimi ve yedekleme söz konusu olduğunda kusurları da var. Sonuç olarak birçok kullanıcı iTunes'a etkili bir alternatif arıyor.
Coolmuster iOS Assistant bu bakımdan mükemmel bir seçimdir. Yalnızca yedeklemekle kalmaz, aynı zamanda iOS aygıtlarındaki çeşitli veri türlerini de kolayca yönetir ve basit ve sezgisel bir arayüzle hem Windows hem de Mac sistemlerini destekler.
Coolmuster iOS Assistant sizin için ne yapabilir?
iOS aygıtınızı yedeklemek amacıyla iOS Assistant'ı kullanmak için adımları izleyin:
01 Yazılımı bilgisayarınıza indirip yükleyin, ardından iOS cihazınızı bir USB kablosu kullanarak bağlayın.
02 iOS cihazınızda devam etmek için "Güven"e dokunun ve yazılımın cihazınızı algıladığından emin olmak için ekrandaki talimatları izleyin. Tanındıktan sonra ana arayüzü göreceksiniz.

03 iOS cihazınızın tamamını yedeklemek için "Süper Araç Seti" bölümüne gidin, "iTunes Yedekleme ve Geri Yükleme"yi seçin, "Yedekle"yi seçin ve ardından açılır menüden cihazınızı seçin. Bilgisayarınızda bir kaydetme konumu seçmek için "Gözat"a tıklayın, ardından yedeklemeyi başlatmak için "Tamam"a tıklayın.

Belirli dosyaları yedeklemek için "Cihazım" bölümüne gidin, sol panelden dosya türlerini seçin, aktarmak istediğiniz dosyaları önizleyip seçin ve ardından "Dışa Aktar"a tıklayın.

Video Eğitimi:
iTunes arşivinizin Windows PC'nizde veya Mac nerede bulunduğundan emin değilseniz yukarıdaki kılavuz, onu bulmanıza yardımcı olacak basit adımlar sunmaktadır. Ayrıca, gerekirse iTunes medya klasörünün varsayılan konumunun nasıl değiştirileceği de açıklanmaktadır.
iTunes'un yerini alacak daha verimli bir araç arıyorsanız Coolmuster iOS Assistant kesinlikle dikkate alınmaya değer. Daha sorunsuz ve daha kapsamlı bir iOS veri yönetimi deneyimi sunarak çeşitli veri yönetimi ihtiyaçlarınızı kolayca karşılamanıza yardımcı olur.
İlgili Makaleler:
[Kaçırılamaz] Windows PC veya Mac iTunes Yedeklemesi Nasıl Silinir?
iTunes Yedekleme Neleri İçerir? [Kapsamlı Bir Kılavuz]
[Adım Adım Kılavuz] Müzik Gibi Verileri Kaybetmeden iTunes Nasıl Yeniden Yüklenir?





