
[Adım Adım] Filmler iTunes ile veya iTunes olmadan iPad'e Nasıl Eklenir?

Filmleri iPad'e nasıl koyacağınızı bilmek isteyen bir film tutkunu musunuz? iPad'inizin şık, taşınabilir tasarımı ve daha büyük ekranı sayesinde filmlerinizi iPad kullanarak izlemek, yaşayabileceğiniz en harika deneyimlerden biridir. Artık ağır dizüstü bilgisayarınızla tekrar hareket etmenize gerek yok. Tek yapmanız gereken bu makaleyi okumak. Hem iTunes'u kullanmak hem de iTunes gerektirmeyen yöntemler de dahil olmak üzere filmleri iPad'inize kolayca aktarmak için çeşitli yöntemleri ayrıntılı olarak açıklayacak ve film izleme deneyiminizden kolaylıkla keyif almanıza yardımcı olacaktır.
iPad'inize eklemek istediğiniz filmler iTunes'dan satın alınmışsa veya iTunes arşivinizde saklanıyorsa, bunları aktarmanın en kolay yolu filmleri iTunes'u kullanarak cihazınızla eşzamanlamaktır.
İTunes'u kullanarak filmleri iPad'e nasıl yerleştirirsiniz? İşte adımlar:
Adım 1. En son iTunes uygulamasını bilgisayarınıza indirip, yükleyerek ve başlatarak prosedüre başlayın. ( iTunes çökmeye devam ediyor mu ?)
Adım 2. İPad'i bilgisayara bağlamak için bir aydınlatma kablosu kullanın. iPad'de 'Güven' açılır penceresine dokunun ve bir sonraki adıma geçin.
3. Adım. Yeni bir iTunes arayüzü görünecektir. İPad simgesini tıklayın ve "Özet" düğmesine basın. Mevcut seçenekler arasından "Müzik ve videoları manuel olarak yönet" seçeneğini seçin.
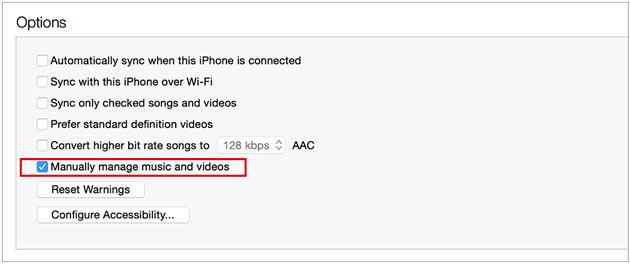
4. Adım. "Dosya" menü öğesine tıklayarak ve "Dosyayı Kitaplığa Ekle..." seçeneğini seçerek iTunes arşivine aktarmak istediğiniz filmleri ekleyin.
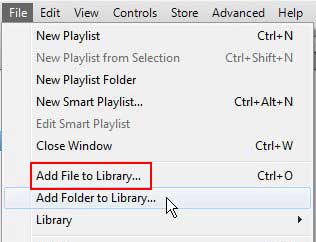
5. Adım. Ayarlar düğmesinin altında bulunan "Filmler" düğmesine basarak ilginizi çeken filmleri seçin, "Filmleri Senkronize Et" seçeneğini işaretleyin ve ilgilendiğiniz filmleri seçin. Bundan sonra istediğiniz filmleri iPad'e eklemek için ekranın sağ alt köşesindeki "Uygula" düğmesine basın.

İyi bilindiği gibi, iTunes senkronizasyonu iPad'inizdeki mevcut videoların üzerine yazacaktır. Mevcut verilerinizi etkilemek istemiyorsanız iTunes olmadan iPad'e nasıl film koyacağınızı öğrenmek için bu bölümü okuyabilirsiniz.
iOS Transfer, iPad'inizdeki mevcut içeriğin üzerine yazmadan filmlerin, müziklerin, fotoğrafların ve diğer verilerin hızlı aktarımını destekleyen profesyonel bir iOS dosya aktarım yazılımıdır . Ayrıca MP4, AVI, MKV ve MOV gibi çeşitli video formatlarını destekleyerek uyumluluk sorunlarını ortadan kaldırır.
iOS Transfer sizin için ne yapabilir?
iOS Aktarımı'nı kullanarak filmleri iPad'e nasıl yerleştirirsiniz? Adımlar aşağıda gösterildiği gibidir:
01 Uygulamayı bilgisayarınıza indirerek, yükleyerek ve başlatarak film aktarım prosedürünü başlatın. iPad'i bir PC'ye bağlamak için bir aydınlatma kablosu kullanın. Bilgisayar ekranınızda yeni bir yazılım arayüzü görünecektir.

02 Sol bölümdeki "Videolar" klasörüne tıklayın, ardından mevcut tüm filmleri görmek için "Filmler"i seçin. "Ekle" düğmesine basın ve iPad'e aktarmak istediğiniz filmleri seçin ve ardından "Aç"a tıklayın. Seçilen tüm filmler iPad'inize aktarılacaktır.

Filmleri iPad'e kablosuz olarak göndermek ister misiniz? iCloud Drive'dan başka bir yere bakmayın. Bu Apple bulut depolama hizmeti, dosyaları doğrudan iPad'inize göndermeyi kolaylaştırır. Ancak bu yöntem iCloud depolama alanıyla sınırlıdır ve yükleme ve indirme hızları ağa bağlıdır. ( Yeterli iCloud depolama alanının olmaması nasıl düzeltilir?)
Filmlerin iCloud Drive aracılığıyla iPad'e nasıl yerleştirileceğine ilişkin aşağıdaki adımları izleyin:
1. Adım. iPad'de "Ayarlar" uygulamasını başlatın. Adınıza dokunun, "iCloud" düğmesine basın ve "iCloud Drive" özelliğini etkinleştirin.

2. Adım. iPad'de kullanılan Apple hesabı oturum açma kimlik bilgilerini kullanarak iCloud hesabınızda oturum açmak için bilgisayarınızın tarayıcısını kullanın.
3. Adım. "iCloud Drive"a basın, "Yükle" düğmesine tıklayın ve film yükleme işleminin tamamlanması için sabırlı olun.

4. Adım. iPad'inizde "Dosyalar" uygulamasını açın ve "iCloud Drive" dizinine gidin. Yüklenen film dosyasını bulun, "İndir" düğmesine dokunun ve bittiğinde oynatabilirsiniz.
MacOS Catalina'nın piyasaya sürülmesiyle Apple, Finder uygulamasını sunarak Mac ve iDevices arasında cihaz senkronizasyonunda devrim yarattı. Kullanıcılar Finder'ı kullanarak filmleri Mac iPad'lerine kolayca aktarabilirler .
Finder'ı kullanarak Mac iPad'e nasıl film koyacağınıza ilişkin aşağıda gösterilen adımları izleyin:
1. Adım. Finder'ı açın ve iPad'inizi bir USB kablosu kullanarak bilgisayara bağlayın.
2. Adım. iPad'inizin kilidini açın ve bilgisayara güvenin. İstenirse devam etmek için iPad şifrenizi girin.
3. Adım. Finder'da iPad'inizi seçin ve "Filmler"e tıklayın.
4. Adım. "Filmleri [iPad adınız] üzerine senkronize edin" seçeneğini işaretleyin ve aktarmak istediğiniz dosyaları seçin.
5. Adım. Filmleri iPad'inize aktarmaya başlamak için "Uygula"ya tıklayın.
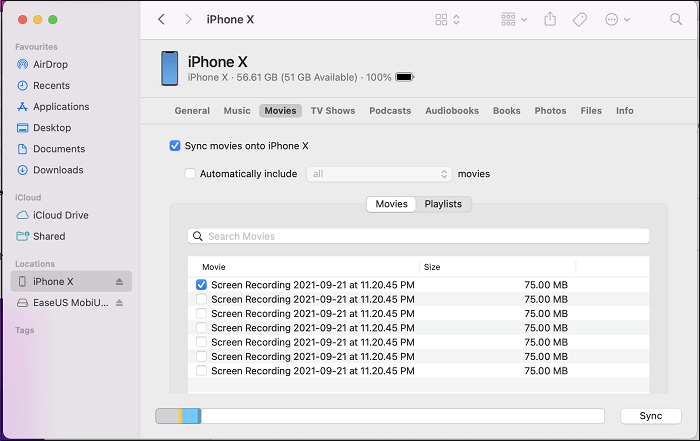
Artık bu makalede tartışılan farklı yöntemleri kullanarak filmleri iPad'e nasıl koyacağınızı anlıyorsunuz. Ancak en iyi bahis iOS Transfer'dir . Birden fazla formatı destekler, kullanımı kolaydır, iPad'inizdeki mevcut verileri etkilemez ve yüksek aktarım hızları sunar.
İlgili Makaleler:
Bilgisayardan iPad'e Müzik Nasıl Aktarılır? Kanıtlanmış 4 Yolla Çözüldü
Fotoğrafları iTunes ile veya iTunes olmadan Mac iPad'e Nasıl Aktarırım?
Bilgisayarlı veya Bilgisayarsız iPhone'dan USB Stick'e Videolar Nasıl Aktarılır?
Fotoğrafları iTunes ile veya iTunes olmadan PC'den iPad'e Nasıl Aktarırım?





