
İCloud Olmadan iPad'i Yedeklemenin 4 Kolay Yolu (Tam Kılavuz 2025)

Verilerinizi korumak için iPad'inizi yedeklemek çok önemlidir. Birçok iPad kullanıcısı yedekleme için iCloud'u kullanmaya alışıktır ancak iCloud saklama alanı sınırlıdır ve yedekleme hızı ağ koşullarından etkilenebilir. Peki ya iCloud saklama alanınız doluysa veya iCloud'u kullanmak istemiyorsanız? iPad'inizi yedeklemenin başka yolları var mı? Kesinlikle! Bu makalede, iPad'inizi iCloud olmadan yedeklemenin birkaç kolay yöntemini size öğreteceğiz.
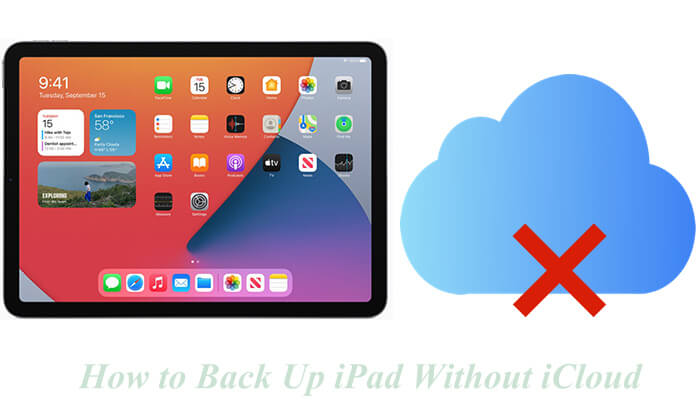
Neyi yedekleyeceğiniz üzerinde kontrol sahibi olurken iPad'inizi yedeklemenin basit, etkili ve hızlı bir yolunu arıyorsanız Coolmuster iOS Assistant ideal bir seçimdir. Kişiler, mesajlar, fotoğraflar, videolar, müzik ve daha fazlası gibi verileri iPad'inizden bilgisayarınıza tek tıklamayla yedeklemenizi sağlar. Yedekleme dosyaları yerel olarak depolanır ve bulut depolama alanı kullanılmadan güvenlik sağlanır. iTunes ve Finder ile karşılaştırıldığında daha akıcı bir arayüz sunar ve önizlemeyi ve seçmeli yedeklemeleri destekler; bu da onu iCloud veya iTunes'a güvenmemeyi tercih eden kullanıcılar için mükemmel kılar.
iOS Assistant'ın temel özellikleri:
iPad'imi iTunes veya iCloud olmadan bilgisayarıma nasıl yedeklerim? İşte adımlar:
01 Yazılımı bilgisayarınıza indirip yükleyin. Ardından iPhone'unuzu bir USB kablosu kullanarak bilgisayara bağlayın.
02 iPhone'unuzda istendiğinde "Güven"e dokunun ve yazılımın cihazınızı algılamasına izin vermek için ekrandaki talimatları izleyin. İPhone'unuz tanındıktan sonra ana arayüz görünecektir.

03 iPhone'unuzun tamamını yedeklemek için "Süper Araç Seti" bölümüne gidin ve "iTunes Yedekleme ve Geri Yükleme"yi seçin. "Yedekle"ye tıklayın, açılır menüden iPhone'unuzu seçin ve ardından yedeği kaydetmek üzere bilgisayarınızda bir klasör seçmek için "Gözat"a tıklayın. Son olarak yedeklemeyi başlatmak için "Tamam"a tıklayın.

Belirli dosyaları yedeklemeyi tercih ediyorsanız, "Cihazım" bölümüne gidin, sol panelden yedeklemek istediğiniz dosya türlerini seçin, seçimlerinizin önizlemesini yapın ve dosyaları bilgisayarınıza kaydetmek için "Dışa Aktar" seçeneğini tıklayın.

Video Eğitimi:
iTunes arayüzü biraz karmaşık olabilse de Apple'ın daha önceki yıllarda önerdiği resmi yerel yedekleme yöntemiydi ve Windows bilgisayarlara veya macOS Mojave ve önceki sürümlerine sahip kullanıcılar için uygundur. iTunes, tüm iPad verilerini (ayarlar, fotoğraflar, uygulama verileri, kişiler vb. dahil) bilgisayarınıza yerel olarak yedeklemenizi sağlayarak veri geri yüklemesini ve geçişini kolaylaştırır. İCloud depolama alanını kullanmaz ve internet bağlantısı gerektirmez. ( iTunes yedeklemesi neleri içerir ?)
iTunes'u kullanarak iPad'i iCloud olmadan nasıl yedekleyeceğiniz aşağıda açıklanmıştır:
1. Adım. iTunes'un en son sürümünü Apple web sitesinden veya Microsoft Store'dan indirip yükleyin.
2. Adım. USB kablosunu kullanarak iPad'inizi bilgisayara bağlayın, ardından iPad'inizi iTunes'a bağlamak için ekrandaki talimatları izleyin.
3. Adım. iTunes, iPad'inizi algıladığında cihaz simgesini tıklayın.
4. Adım. "Özet"i seçin, "Bu Bilgisayar"ı seçin, ardından "Şimdi Yedekle"ye tıklayın ve yedeklemenin tamamlanmasını bekleyin.

Apple, macOS Catalina'dan başlayarak iTunes'u kaldırdı ve iOS cihaz yönetimi ile yedekleme işlevini Finder'a entegre etti.
Finder'ı kullanarak iPad'imi iCloud olmadan nasıl yedeklerim:
1. Adım. Bir USB kablosu kullanarak iPad'i Mac bağlayın.
2. Adım. Finder'ı açın ve soldaki "Konumlar" kenar çubuğunda iPad adına tıklayın.
3. Adım. Üst kısımdaki "Genel" sekmesine tıklayın ve "Yedeklemeler" bölümünün altında "iPad'inizdeki tüm verileri bu Mac yedekle" seçeneğini seçin.
4. Adım. Yedeklemeyi şifrelemek istiyorsanız, "Yerel yedeklemeyi şifrele" seçeneğini işaretleyin ve bir şifre belirleyin.
5. Adım. "Şimdi Yedekle" düğmesine tıklayın ve yedeklemenin tamamlanmasını bekleyin.

Bulut depolamayı tercih ediyor ancak iCloud'u kullanmak istemiyorsanız iPad'inizdeki fotoğraf, video ve belge gibi önemli dosyaları Google Drive'ı kullanarak yedekleyebilirsiniz. 15GB ücretsiz depolama alanı sunar.
Google Drive'ı kullanarak iPad'i iCloud olmadan nasıl yedekleyeceğiniz aşağıda açıklanmıştır:
1. Adım. Google Drive'ı App Store'dan indirin ve Google hesabınızla oturum açın.
Adım 2. Sol üst köşedeki "Menü" simgesine dokunun.
3. Adım. Ayarlar menüsünde "Yedekle" seçeneğini seçin.
Adım 4. Yedeklemeyi başlatmak için "YEDEKLEMEYİ BAŞLAT" düğmesine dokunun.

iPad'inizi yedeklemek için iCloud'u kullanmak istemiyor musunuz? Çok sayıda seçenek var. iTunes ve Finder resmi çözümler olsa da, hantal olabilirler ve esneklikten yoksun olabilirler. Google Drive, bulut yedekleme kolaylığı sunar ancak sistem verilerinin tamamını desteklemez. Coolmuster iOS Assistant ise kullanım kolaylığını, güvenliği ve esnekliği birleştiriyor. Tek tıklamayla veya kategoriye özel yedeklemeleri destekler, hızlıdır, internete bağlı değildir ve özellikle iPad verilerini yerel olarak depolamak isteyen kullanıcılar için idealdir.
Basit ve etkili bir yedekleme yöntemi arıyorsanız Coolmuster iOS Assistant'ı denemenizi şiddetle tavsiye ederiz!
İlgili Makaleler:
[Çözüldü] iPhone'u iCloud Olmadan 4 Kolay Yolla Nasıl Yedeklerim?
İPad'i Bilgisayarlı / Bilgisayarsız Harici Sürücüye Nasıl Yedeklerim?
iPad'in iCloud ve iTunes'a Yedeklenmemesine İlişkin 14 Kanıtlanmış Düzeltme





