"iPhone'umdan bilgisayarıma fotoğraf ve video aktarmaya çalıştığımda sürekli olarak 'cihaza ulaşılamıyor' hata mesajını alıyorum. Birkaç kez yeniden bağlanmayı denedim ama hiçbir şey işe yaramadı. Bu sorunu nasıl çözebilirim?"
- Apple Destek Topluluğundan
"Cihaza Ulaşılamıyor" hatası nedeniyle iPhone'unuzu bilgisayarınıza yedekleyemiyor musunuz? Fotoğraflarınız, belgeleriniz ve diğer dosyalarınız gibi önemli verilerinizi korumak istediğinizde teknik sorunlar nedeniyle bunu yapamamanız can sıkıcı olabilir. Endişelenmeyin! Sizi düşündük. Bu kılavuzda, iPhone'unuzdaki "Cihaza Ulaşılamıyor" hatasını nasıl düzelteceğinizi gösterecek ve iPhone verilerinizi bilgisayarınıza güvenli bir şekilde aktarmanıza yardımcı olacak güvenilir çözümler sunacağız.
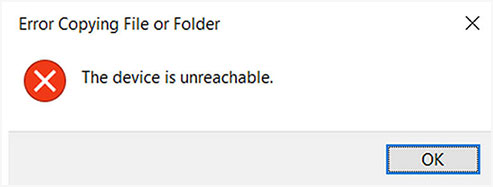
iPhone'unuzdaki "Cihaza Ulaşılamıyor" hatası, genellikle Windows bilgisayarınız cihazınıza düzgün bir şekilde bağlanamadığında ortaya çıkar. Bu hata, iPhone'unuzdaki dosyalara Dosya Gezgini aracılığıyla erişmeye çalıştığınızda veya fotoğraf ve videoları bilgisayarınıza aktarmaya çalıştığınızda ortaya çıkar. Temel olarak, bilgisayarınızın iPhone'unuzu tanıyamadığı veya onunla iletişim kuramadığı ve bu nedenle iki cihaz arasında dosya aktarımının engellendiği anlamına gelir.
"Cihaza Ulaşılamıyor" iPhone Hatası Neden Olur? Bu hatanın birkaç nedeni olabilir:
Önceki bölümde de belirtildiği gibi, "bu cihaza ulaşılamıyor iPhone" hataları çeşitli donanım veya yazılım sorunlarından kaynaklanabilir. Bu hata, bozuk bir USB kablosu/portu kullanılması, iCloud fotoğraflarının devre dışı bırakılması, iPhone ayarlarının yanlış yapılandırılması vb. nedenlerle ortaya çıkabilir. Bu sorunu nasıl giderebileceğinizi öğrenelim.
iPhone ve bilgisayarı USB kablosuyla bağladıktan sonra bağlantı kurmak için yapmanız gereken ilk işlem "Güven" açılır penceresine dokunmaktır. Bilgisayara güvenebilir veya güvenmeyebilirsiniz. "Güvenme" seçeneğine dokunursanız, "cihaza ulaşılamıyor" hatası görüntülenir. Sorunun oluşmasını önlemek için "Güven" seçeneğine tıklamalısınız. Hatayı düzeltmek için aşağıda gösterilen adımları izleyin:
Adım 1: iPhone'unuzun güncel olduğundan emin olun.
Adım 2: Bilgisayarınızı ve iPhone'unuzu yeniden başlatın.
Adım 3: Çalışan bir USB kablosu kullanarak iPhone'u bilgisayara bağlayın.
Adım 4: “Güven” seçeneğine dokunun.

"Cihaza ulaşılamıyor" hatası, bilgisayarınıza güvenilmemesinden kaynaklanıyorsa ortadan kalkmalıdır.
iCloud, iPhone kullanıcılarının farklı cihazlar arasında fotoğraf paylaşmasına olanak tanıyan bir fotoğraf paylaşım özelliğine sahiptir. Bu özellik devre dışı bırakıldığında iPhone'unuzdan fotoğraf paylaşamayacağınızı unutmayın. Bu nedenle, bu özelliği etkinleştirmeniz önemlidir. iPhone'unuzdan bilgisayarınıza fotoğraf taşımaya çalışırken ortaya çıkan "cihaza ulaşılamıyor" Windows 11/10 hatasını aşağıdaki adımlarla düzeltin:
Adım 1: iPhone'unuzun "Ayarlar" uygulamasını başlatın ve "Fotoğraflar ve Kamera" seçeneğine dokunun.
Adım 2: "iCloud Fotoğraf Paylaşımı" seçeneğini bulun ve açın.
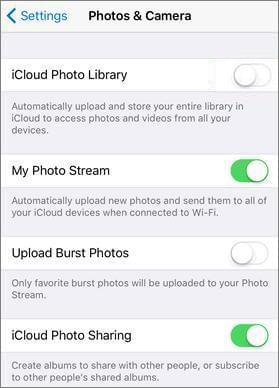
Şimdi fotoğraflarınızı iki cihaz arasında paylaşmayı deneyin ve "iPhone'dan PC'ye fotoğraf kopyalama işlemi gerçekleştirilemiyor" sorununun ortadan kalkıp kalkmadığını kontrol edin. Sorun devam ederse, bir sonraki çözüme geçin.
Bu tür bir hataya neden olabilecek bir diğer şey de arızalı bir USB bağlantı noktasıdır. O anda hasarlı veya sorunlu bir USB bağlantı noktası kullanıyor olabilirsiniz. Bilgisayar bağlantı noktasının hataya neden olup olmadığını kontrol etmek için aşağıdaki sorun giderme ipuçlarını izleyin:
Adım 1: USB portunu değiştirin ve iPhone'u farklı bir USB portuna bağlayın.
Adım 2: Hata devam ederse, portu tekrar farklı bir porta değiştirin.
3. Adım: Sorun görünmüyorsa, sorunun nedeni bozuk bir USB bağlantı noktası olabilir. Sorun devam ederse, bir sonraki çözüme geçin. ( iPhone'unuz USB üzerinden bağlanamıyorsa ne yapmalısınız ?)
iPhone'unuzun verilerini bilgisayarınızla paylaşmadan önce iPhone'unuzun "Ayarlar"ının doğru şekilde yapılandırıldığından emin olun. iPhone'unuzun Ayarlarını, cihazlar arasında veri aktarımı yapmanıza olanak sağlayacak şekilde yapılandırın:
Adım 1: iPhone'unuzda "Ayarlar" uygulamasını başlatın.
Adım 2: "Fotoğraflar" seçeneğine dokunun.
Adım 3: Ekranı aşağı doğru kaydırın ve "Orijinalleri Koru" seçeneğini etkinleştirin.
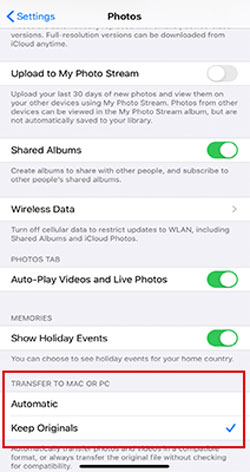
Şimdi, hatanın kaybolup kaybolmadığını kontrol etmek için telefonu bir USB kablosuyla tekrar bilgisayara bağlayın. Hata devam ederse, bir sonraki çözüme geçin.
iPhone'dan PC'ye fotoğraf aktarımı sırasında ulaşılamıyor sorunu Aygıt Yöneticisi'nden kaynaklanıyor olabilir. Bu sorunu çözmek için aşağıdaki adımları izleyerek iPhone'u Aygıt Yöneticisi'nden kaldırmanız gerekir:
Adım 1: Telefonu bir USB kablosuyla bilgisayarınıza bağlayın. Şimdi " Windows " + "X" tuşlarına aynı anda basın, farklı seçeneklerin bulunduğu bir menü açılacaktır.
Adım 2: Mevcut seçeneklerden "Aygıt Yöneticisi"ni seçin.
3. Adım: "Donanım değişikliklerini tara" düğmesine dokunun. iPhone'unuz listede hemen görünmeyebilir. Cihazınız listede görünene kadar işlemi birkaç kez tekrarlayın.
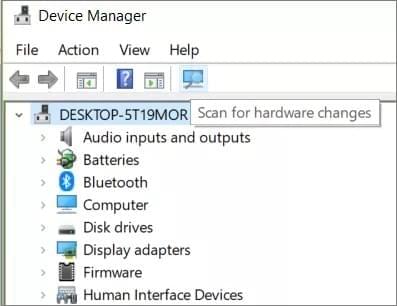
Adım 4: iPhone'unuzdaki "Güven" seçeneğine dokunarak bilgisayarınıza güvenin.
Bu düzeltmeyi uyguladıktan sonra hata ortadan kalkmalıdır. Bu ipucu sorunu çözmede başarısız olursa, başka bir düzeltme deneyin veya veri paylaşım prosedürünü basitleştirmek için üçüncü taraf bir uygulama kullanın.
Fotoğraflarınızı Windows PC'nize aktarırken "iPhone Cihazına Ulaşılamıyor" hatasını görüyorsanız, iCloud Fotoğrafları kapalı olabilir. Bunu düzeltmek için iCloud Fotoğrafları'nı etkinleştirmek üzere şu adımları izleyin:
Adım 1: iPhone'unuzda Ayarlar uygulamasını açın ve Fotoğraflar'a gidin.
Adım 2: iCloud Fotoğrafları ve Fotoğraf Yayınım'ı açın.
Bunu yaptıktan sonra iPhone'unuzu tekrar bilgisayarınıza bağlamayı deneyin ve sorunun çözülüp çözülmediğini kontrol edin.
Güncel olmayan bir iOS sürümü kullanmak, "cihaza ulaşılamıyor" hatası da dahil olmak üzere uyumluluk sorunlarına yol açabilir. iPhone'unuzu güncellemek bu sorunları çözebilir. iOS güncellemenin yolu:
1. Adım: iPhone'unuzun Wi-Fi'ye bağlı olduğundan emin olun. Ardından, "Ayarlar" > "Genel"e gidin ve "Yazılım Güncelleme"ye dokunun. Bir güncelleme varsa, "İndir ve Yükle"ye tıklayın.
2. Adım: Parolanızı girmeniz istenebilir. Güncellemenin tamamlanmasını bekleyin ve ardından bilgisayarınıza tekrar bağlanmayı deneyin.
iPhone'unuz hala "cihaza ulaşılamıyor" hatasıyla mı karşılaşıyor? iPhone'unuzu bilgisayarınıza bağlamanın ve veri aktarmanın daha iyi ve daha güvenli bir yolunu mu arıyorsunuz?
En pratik çözüm, Coolmuster iOS Assistant gibi üçüncü taraf bir veri aktarım uygulaması kullanmaktır. Bu profesyonel veri aktarım aracı, iPhone'unuzdan bilgisayarınıza veri kalitesinden ödün vermeden kolay, hızlı ve güvenli bir şekilde veri aktarmanızı sağlar. iOS Assistant, mesajlar, kişiler, videolar, müzikler, notlar, yer imleri, takvimler ve daha fazlası dahil olmak üzere iOS cihazlarından bilgisayarlara aktarım için çeşitli veri türlerini destekler. Basit kullanıcı arayüzü, yeni başlayanlar da dahil olmak üzere herkesin kolayca başlamasını sağlar.
Coolmuster iOS Assistant'ın Temel Özellikleri:
Coolmuster iOS Assistant'ı kullanarak iPhone'dan bilgisayara veri aktarmak oldukça basittir. Aşağıdaki gibi basit adımlar içerir:
01 Coolmuster iOS Assistant'ı yükleyin ve başlatın
Coolmuster iOS Assistant'ı bilgisayarınıza yükleyin. Yazılımı yükledikten sonra bilgisayarınızda başlatın. iPhone'unuzu bilgisayara bağlamak için bir USB kablosu kullanın. iPhone'unuzda "Bu Bilgisayara Güvenilsin mi?" bildirimi belirdiğinde "Güven" düğmesine tıklayın.

02 Aktarmak istediğiniz dosyaları seçin
Yazılım iPhone bağlantınızı algıladığında yeni bir arayüz açılacaktır. Aktarmak istediğiniz veri türüne sahip klasörü seçin. Örneğin, kişileri dışa aktarmak istiyorsanız "Kişiler"i seçin.

03 Dosyaları iPhone'dan bilgisayara aktarın
Klasörün içeriğini önizleyin, bilgisayara aktarmak istediğiniz tüm verileri seçin ve "Dışa Aktar" düğmesine dokunun. Aktarım işlemi boyunca iPhone'unuzun bilgisayarla bağlantısını kesmeyin.

iPhone'unuzda "Cihaza erişilemiyor" hatasını görüyorsanız endişelenmeyin! Bunu düzeltmenin birkaç yolu var. Bu kılavuzda, güven ayarlarını değiştirmekten sisteminizi güncellemeye kadar yedi farklı çözümü ele alacağız. Bu basit adımları izleyerek iPhone'unuz ve bilgisayarınızı tekrar senkronize edebilir, dosya aktarımlarınızı sorunsuz ve kolay hale getirebilirsiniz.
İlgili Makaleler:
Fotoğrafları iPhone'dan Harici Sabit Sürücüye 5 Yöntemle Nasıl Aktarabilirsiniz?
Fotoğrafları iPad'den SD Karta Aktarmanın 4 Yolu [Resimli]
Kişileri iPhone'a Aktarmanın 11 Yolu [Tam Kılavuz]
[Düzeltildi] iPhone Yedeklemesinden Fotoğraflar Nasıl Çıkarılır?





