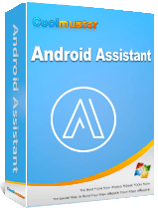POCO'yu Bilgisayara Nasıl Senkronize Edebilirsiniz: Dosyaları Kolayca Aktarmak İçin 4 Kanıtlanmış Yöntem

"Dosyaları telefonumdan (Poco'dan PC'ye) nasıl aktarabilirim? Telefonla birlikte gelen kabloya mı yoksa doğru kabloya mı sahip olmam gerekiyor?"
- Reddit'ten
POCO telefonunuzdan bilgisayarınıza dosya, fotoğraf veya kişi aktarmak mı istiyorsunuz? Verilerinizi yedekliyor veya yer açıyor olun, POCO'yu bir bilgisayara senkronize etmek düşündüğünüzden daha kolaydır. Bu kılavuzda, profesyonel araçlardan Xiaomi Cloud ve USB bağlantısı gibi yerleşik özelliklere kadar 4 etkili yöntemde size yol göstereceğiz. İhtiyaçlarınıza en uygun yolu bulalım.
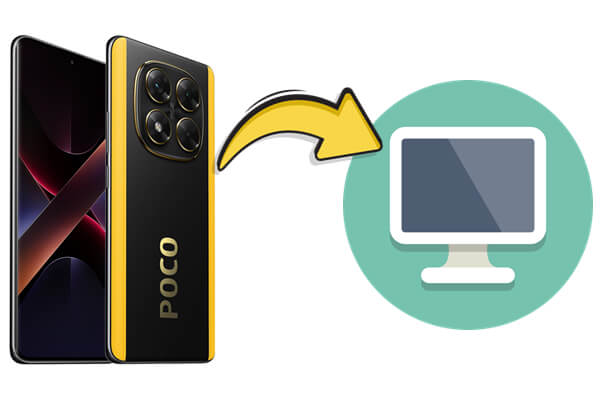
Mesajlardan ve kişilerden medya dosyalarına kadar her şeyi senkronize etmek için istikrarlı ve hepsi bir arada bir çözüm arıyorsanız, Coolmuster Android Assistant sizin için ideal seçenektir. Bu masaüstü yazılımı, POCO cihazınızı PC'nizle senkronize etmek için sorunsuz ve esnek bir çözüm sunar. Dosyaları seçici olarak aktarmak veya tam bir yedekleme oluşturmak isteseniz de, bu araç her şeyi kolaylıkla halletmek için tasarlanmıştır.
İşte onu öne çıkaran özellikler:
POCO'yu PC'ye Seçmeli Olarak Nasıl Senkronize Edebilirsiniz
Yalnızca belirli veri türlerini, örneğin bir grup fotoğrafı, bazı kişileri veya mesajları dışa aktarmak istiyorsanız bunu birkaç basit adımla yapabilirsiniz:
01 Coolmuster Android Assistant bilgisayarınıza indirin ve kurun.
02 POCO telefonunuzu bir USB kablosu kullanarak bağlayın (bazı durumlarda Wi-Fi bağlantısı da desteklenir), ardından istendiğinde USB hata ayıklamayı etkinleştirin.

03 Cihazınız algılandıktan sonra, sol panelde tüm verilerinizin kategorize edildiğini göreceksiniz. Kişiler, Fotoğraflar veya SMS gibi istediğiniz veri türünü seçin, önizlemesini yapın ve dosyaları bilgisayarınıza kaydetmek için "Dışa Aktar"a tıklayın.

POCO'dan Bilgisayara 1 Tıklamayla Tam Yedekleme Nasıl Gerçekleştirilir
Amacınız POCO telefonunuzdaki her şeyi tek seferde yedeklemekse, yazılımın 1-Tıkla Yedekleme özelliği size zaman kazandıracaktır:
01 POCO telefonunuz bağlandıktan sonra "Süper Araç Seti" sekmesine gidin.
02 "Yedekleme"yi seçin, dahil etmek istediğiniz tüm veri türlerinin kutularını işaretleyin ve bilgisayarınızda tercih ettiğiniz hedef klasörü ayarlayın.

03 "Yedekle" butonuna tıkladığınızda seçili tüm içerikler tek seferde aktarılacak ve bilgisayarınıza güvenli bir şekilde kaydedilecektir.

Nasıl çalıştığını görmek ister misiniz? Adım adım bir inceleme için ürünün resmi video eğitimine başvurabilirsiniz.
Doğrudan ve tanıdık bir yöntemi tercih edenler için, POCO telefonunuzu bir USB kablosuyla bilgisayarınıza bağlamak, özellikle fotoğraf , video ve belgeleri aktarırken basit ve etkilidir. Bu yöntem, kişiler veya mesajlar gibi sistem düzeyindeki verileri desteklemese de, hızlı ve zahmetsiz medya aktarımları için harika çalışır.
Aşağıda POCO'yu USB kablosuyla bilgisayara aktarma kılavuzu bulunmaktadır:
Adım 1. POCO cihazınızı bilgisayarınıza bağlamak için bir USB kablosu kullanın.
Adım 2. Telefonunuzda "Dosya Transferi (MTP)" modunu seçin.

Adım 3. Bilgisayarınızda Dosya Gezgini'ni açın ve "Bu Bilgisayar" altında POCO telefonunuzu bulun.
Adım 4. DCIM, İndirilenler veya Müzik gibi klasörlere gidin ve dosyaları bilgisayarınıza kopyalayın.
Kablosuz olarak senkronizasyonu tercih ediyorsanız ve halihazırda bir Mi hesabı kullanıyorsanız, Xiaomi Cloud, kişiler, mesajlar ve fotoğraflar gibi önemli verilere doğrudan bir tarayıcı aracılığıyla bilgisayarınızdan erişmeniz için kullanışlı bir yol sunar. Bu bulut tabanlı çözüm, kablolara veya masaüstü uygulamalarına ihtiyaç duymadan otomatik yedekleme ve verilerinize uzaktan erişim arıyorsanız özellikle kullanışlıdır.
İşte nasıl çalıştığı:
Adım 1. POCO telefonunuzda "Ayarlar" > "Mi Hesabı" > "Xiaomi Cloud"a gidin.
Adım 2. Bilgisayarınızda erişmek istediğiniz dosyalar (örneğin Fotoğraflar, Kişiler) için senkronizasyon seçeneklerini etkinleştirin.
Adım 3. Bilgisayarınızda tarayıcınızı açın ve https://i.mi.com adresini ziyaret edin.
Adım 4. Mi hesabınızla giriş yapın ve senkronize edilmiş dosyalarınıza erişin.
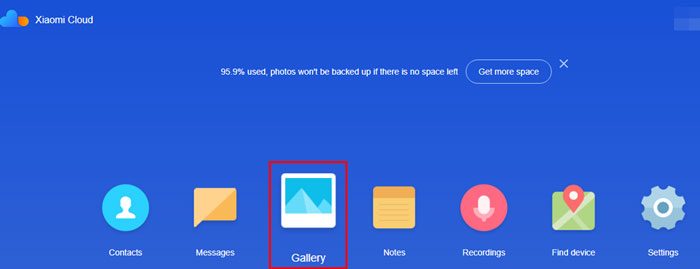
Belge, fotoğraf veya şarkı gibi birkaç dosyayı herhangi bir kablo olmadan bilgisayarınıza göndermek istediğinizde, Bluetooth işinizi görebilir. Hız ve hacmin kritik olmadığı günlük aktarımlar için iyi bir seçimdir. Bu yöntem daha yavaş ve hafif dosyalar için en iyi yöntem olsa da, Wi-Fi veya USB mevcut olmadığında yine de kullanışlıdır.
POCO'yu Bluetooth aracılığıyla bir bilgisayarla senkronize etmek için şu adımları izleyin:
Adım 1. Hem POCO telefonunuzda hem de bilgisayarınızda Bluetooth'u etkinleştirin.

Adım 2. Her iki cihazı Bluetooth ayarları üzerinden eşleştirin.
Adım 3. POCO'nuzdaki dosyaları seçin, "Paylaş" > "Bluetooth"a dokunun ve kullanılabilir cihazlar arasından bilgisayarınızı seçin.
Adım 4. Bilgisayarınızda transfer isteğini kabul edin ve tamamlanmasını bekleyin.
Tercihiniz ne olursa olsun - hızlı ve tam yedekleme, çevrimdışı transferler veya kablosuz senkronizasyon - POCO'nuzu bir PC ile senkronize etmenin uygun bir yolu vardır. En uygun olanı seçmenize yardımcı olacak hızlı bir karşılaştırma:
| Yöntem | Hız | Destekler | İnternet Gerekli | Önerilenler |
| Coolmuster Android Assistant | ★★★★★ | Tüm önemli veri türleri | ❌ | Tam yedeklemeler ve dosya yönetimi |
| USB Dosya Aktarımı | ★★★☆☆ | Fotoğraflar, videolar, belgeler | ❌ | Medyanın hızlı manuel transferi |
| Xiaomi Bulutu | ★★★☆☆ | Fotoğraflar, kişiler, mesajlar | ✅ | Temel verilerin otomatik senkronizasyonu |
| Bluetooth | ★★☆☆☆ | Yalnızca küçük dosyalar | ❌ | Ara sıra hafif kablosuz aktarımlar |
Kapsamlı ve zahmetsiz bir çözüm isteyen kullanıcılar için Coolmuster Android Assistant , POCO'yu verileriniz üzerinde tam kontrole sahip bir PC ile senkronize etmek için en güçlü ve kullanıcı dostu araç olarak öne çıkıyor.
İlgili Makaleler:
POCO'da Silinen Metin Mesajları Nasıl Kurtarılır | 4 Kanıtlanmış Çözüm
iPhone'dan POCO'ya Veri Nasıl Aktarılır: Mutlaka Denemeniz Gereken 4 Kolay Yöntem
Kişiler Android Bilgisayara Nasıl Aktarılır? (En İyi 6 Yol)
[ÇÖZÜLDÜ] Android Telefon Wi-Fi ile Bilgisayara Nasıl Bağlanır?

 Android Transferi
Android Transferi
 POCO'yu Bilgisayara Nasıl Senkronize Edebilirsiniz: Dosyaları Kolayca Aktarmak İçin 4 Kanıtlanmış Yöntem
POCO'yu Bilgisayara Nasıl Senkronize Edebilirsiniz: Dosyaları Kolayca Aktarmak İçin 4 Kanıtlanmış Yöntem