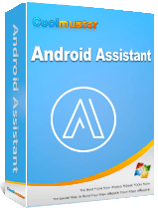Android USB ile Mac Nasıl Bağlayacağınıza İlişkin İpuçları

Android USB ile bir PC'ye bağladığımızda harici sürücü olarak ayarlanabileceğini biliyoruz. Mac makinesiyle de yapılabilir. İşlem aynı zamanda yeterince basittir. Masaüstü bulucu aracılığıyla erişilebilmesi için Android USB kablosuyla Mac bağlamanız yeterli. Daha sonra bağlanan Android cihazı harici depolama cihazı olarak kullanılabilir ve Android cihaz ile Mac arasında dosya aktarımı yapabilirsiniz. Bunu başka herhangi bir ek uygulama indirmenize gerek kalmadan kolayca başarabilirsiniz.
Bölüm 1: Android USB ile Mac Adım Adım Bağlamak
Bölüm 2: Mac için Android Assistant ile Android Verilerini Mac Aktarın
Android Mac bağlama ve Android cihazını Mac ile USB sürücü olarak kullanma işlemi aşağıda anlatılmıştır:
Adım 1: Android telefonunuzu Mac USB bağlantı noktasına bağlayın. Bağlantı türünü seçmeniz gerekiyorsa yalnızca birini seçin. Değilse, işleme devam etmek için doğrudan bir sonraki adıma geçebilirsiniz.
Adım 2: Android telefonunuzdan "Ayarlar" > "PC'ye Bağlan" seçeneklerine dokunun. İşleme devam etmek için bağlantı türünü onaylayın. Burada bağlantı tipini “Disk Drive” olarak seçmelisiniz.
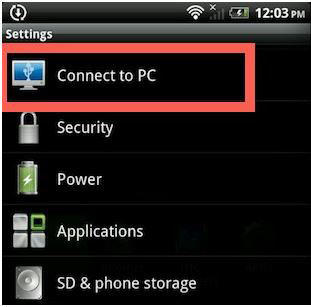
Adım 3: Mac dönün ve masaüstünde Finder uygulamasını başlatın. Ardından, bağlı Android cihazının sol taraftaki panelde görüntülendiğini göreceksiniz. Artık dosyaları cihaza kopyalayıp yapıştırmak için Finder uygulamasını kullanabilirsiniz.
Bu tamamen Android Mac nasıl bağlayacağınız ve Finder uygulamasını kullanarak Android ile Mac arasında dosya aktarımının nasıl yapılacağı ile ilgilidir. Daha sonra, çok daha kolay ve daha verimli olan üçüncü taraf aracı kullanarak Android verilerini Mac nasıl aktaracağınızı ve verileri Mac Android nasıl aktaracağınızı göstereceğiz.
İnsanlar Şunu da Okur:
Metin Mesajlarını Telefondan Bilgisayara Aktarma
Kişileri Samsung Galaxy S9/S8/S7'den Bilgisayara Kopyalama
Android ile Mac arasında dosya aktarmanın en kolay yolu, Mac ve Windows PC için Coolmuster Android Assistant kullanmaktır. Yedekleme için her şeyi Android cihazdan bilgisayara aktarmanın ve dosyaları Mac Android aktarmanın yanı sıra, Android verilerini doğrudan Mac düzenleyebilir, yönetebilir ve silebilirsiniz. Devam etmeden önce ana özelliklerine bir göz atalım:
Mac için Coolmuster Android Assistant Temel Özellikleri:
> Android ve Mac arasında kişileri, SMS'leri, fotoğrafları, videoları, müzikleri, uygulamaları vb. aktarabilirsiniz;
> Yedekleme verilerini Mac herhangi bir Android cihazına %100 kalite sağlayarak geri yükleyin;
> Mac bilgisayardaki Android verilerini yönetebilir, düzenleyebilir ve silebilirsiniz;
> 8000'den fazla Android cihazı destekler; kullandığınız cihaz türü konusunda endişelenmenize gerek kalmaz: Samsung, ZTE, Sony, LG, Google Pixel, HTC, Huawei vb. dahil.
> Tek tıklamayla dosya aktarımı bu araç tarafından desteklenir, kullanımı son derece kolaydır.
Mac için Android Assistant ile Android ve Mac arasında veri aktarımı nasıl yapılır:
Adım 1 : Mac için Android Assistant'ı indirin ve Mac makinenize yükleyin. Başlatın ve Android telefonunuzu Mac bağlamak için bir USB kablosu kullanın. Bağlandıktan sonra öncelikle Android telefonunuzda USB hata ayıklamayı etkinleştirmeniz istenebilir.

Adım 2: Bağlanan Android , Mac programı tarafından tanındığında, yönetilebilir tüm dosya türleri soldaki menüde görüntülenir. Her bir veri türüne tıkladığınızda Mac için Android Asistanı, Android telefonunuzu tarayacak ve taranan tüm dosyaları sağ taraftaki pencerede görüntüleyecektir.
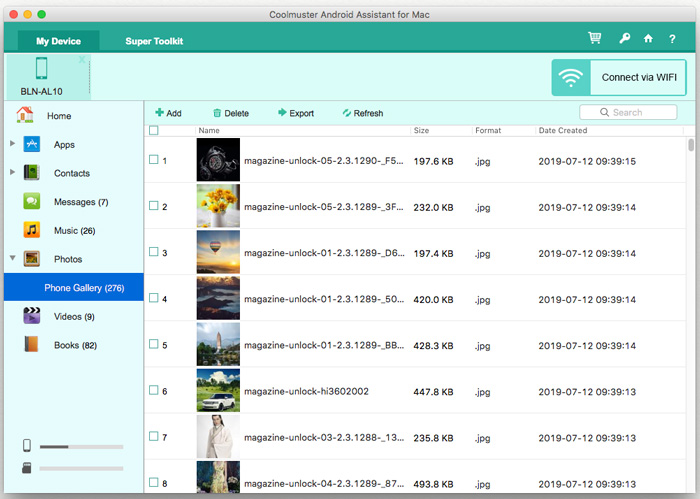
Adım 3: İstediğiniz Uygulamaları, Kişileri, Mesajları, Müzikleri, Fotoğrafları, Videoları, Kitapları vb. seçin ve bunları Mac aktarmak için üst menüdeki "Dışa Aktar" düğmesine tıklayın. Dosyaları Mac Android aktarmak istiyorsanız bunun yerine üst menüdeki "İçe Aktar" veya "Ekle" düğmesini tıklayabilirsiniz.
Sonunda:
Bir kişinin Android ve iOS cihazlarını aynı anda kullanması alışılmadık bir durum değildir. Coolmuster Android Assistant for Mac , Android ve Mac arasında veri paylaşımını son derece kolaylaştırır. Android ve iOS cihazları arasında veri aktarmak istiyorsanız, size yardımcı Android ayrıntılı eğitimimiz de var. Android ve iPhone arasında nasıl veri aktarılacağını öğrenmek için burayı tıklayın.
İlgili Makaleler:
Dosyaları Android Bilgisayara Aktarma