
Fotoğrafları Kablo Kullanarak veya Kablosuz Olarak Mac iPhone'a Nasıl Aktarırım?

"Instagram'a yükleyebilmek için fotoğrafları i Mac iPhone'uma nasıl taşıyabilirim? Bir fotoğrafçı olarak resimlerim i Mac yükleniyor ve saklanıyor, ancak Instagram'ı resimlerim için bir sosyal medya çıkışı olarak kullanmak istiyorum".
- Apple Topluluğu'ndan
Güzel fotoğraflarınızı Mac düzenlediğinizde ve bunları kolayca görüntülemek veya sosyal medyada paylaşmak için iPhone'unuza aktarmak istediğinizde ne yapmalısınız? Bu makale, fotoğrafların Mac iPhone'a nasıl aktarılacağına dair ayrıntılı bir kılavuz sağlayacaktır. İster kablosuz aktarımı tercih edin, ister USB bağlantılarına daha çok güvenin, size uygun bir yöntem bulacaksınız!
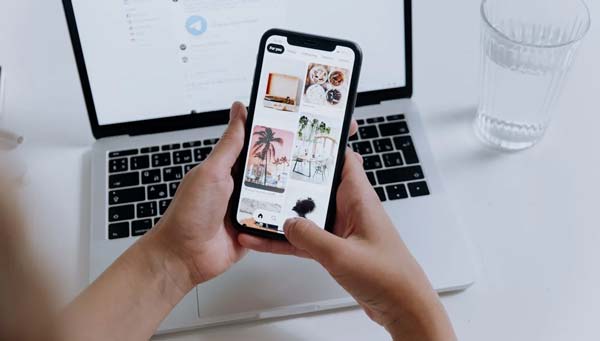
Veri aktarımı için kablo kullanmayı tercih ediyorsanız, fotoğrafları Mac iPhone'a kabloyla 2 kolay yolla nasıl aktaracağınızı burada bulabilirsiniz.
iOS Transfer , iOS kullanıcıları için özel olarak tasarlanmış bir aktarım yazılımıdır. Cihazdaki mevcut verilerin üzerine yazmadan fotoğrafların, videoların, kişilerin ve daha fazlasının Mac iPhone'a hızla aktarılmasını destekler. Hantal iTunes senkronizasyon yöntemiyle karşılaştırıldığında, daha sezgisel bir arayüz ve daha hızlı aktarım hızları sunarak, onu özellikle Apple ekosistemiyle sınırlı kalmak istemeyen kullanıcılar için uygun hale getiriyor.
iOS Transfer'in temel özellikleri:
iOS Aktarımı'nı kullanarak fotoğrafları Mac Book'tan iPhone'a nasıl taşıyacağınız aşağıda açıklanmıştır:
01 iOS Transfer'i Mac indirin ve yükleyin. Bir USB kablosu kullanarak iPhone'unuzu Mac bağlayın, ardından programı başlatın ve cihazın tanınmasını bekleyin.

02 Soldaki "Fotoğraflar" kategorisine tıklayın, ardından "Ekle" düğmesine tıklayın. Mac yüklemek istediğiniz fotoğraf dosyalarını veya klasörlerini seçin ve her şeyin doğru olduğunu onayladıktan sonra içe aktarma işlemini tamamlamak için "Aç"ı tıklayın.
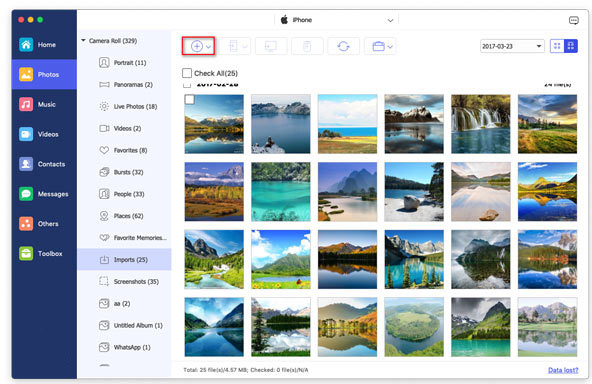
Apple'ın resmi araçlarını kullanmayı tercih ederseniz fotoğrafları senkronize etmek için iTunes'u (macOS Mojave ve önceki sürümleri için) veya Finder'ı (macOS Catalina ve sonraki sürümleri için) kullanmayı da seçebilirsiniz. Ancak senkronizasyon işlemi sırasında iPhone'unuzdaki mevcut fotoğrafların üzerine yazılabileceğini lütfen unutmayın.
İTunes'u Kullanarak Mac Book'tan iPhone'a Fotoğraf Aktarma:
1. Adım. iPhone'u Mac bilgisayara bağlayın. iTunes açıldığında cihaz düğmesine tıklayın ve "Fotoğraflar"ı seçin.
2. Adım. "Fotoğrafları Senkronize Et" seçeneğini işaretleyin ve "Fotoğrafları kopyala" altındaki kaynak klasörü seçin.
3. Adım. Fotoğraflarınızı iTunes aracılığıyla Mac iPhone'unuza senkronize etmeye başlamak için "Uygula"yı tıklayın.

Finder'ı Kullanarak Mac Book'tan iPhone'a Fotoğraf Ekleme:
1. Adım. Bir USB kablosu kullanarak iPhone'unuzu Mac Book'unuza bağlayın.
Adım 2. Mac Book'unuzda Finder'ı açın. iPhone'unuzun kenar çubuğunda "Konumlar"ın altında listelendiğini görmelisiniz.
3. Adım. Ayrıntılarını açmak için Finder kenar çubuğunda iPhone'unuza tıklayın.
4. Adım. Finder penceresinde üstteki "Fotoğraflar" sekmesine tıklayın.
5. Adım. "Fotoğrafları cihazınıza senkronize edin" seçeneğini etkinleştirin ve fotoğrafları aktarmak istediğiniz klasörü veya uygulamayı seçin (Fotoğraflar uygulaması veya Mac belirli bir klasör gibi).
6. Adım. iPhone'unuzla senkronize etmek istediğiniz albümleri veya klasörleri seçin.
7. Adım. Senkronizasyon işlemini başlatmak için sağ alt köşedeki "Uygula" düğmesine tıklayın.
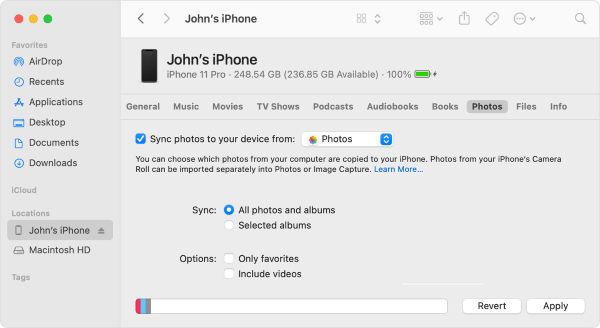
Veri kablosu kullanmayı sevmiyorsanız veya şu anda bağlı bir cihazınız yoksa, fotoğrafları Mac ile iPhone'unuz arasında kablosuz olarak da aktarabilirsiniz. Bu bölümde üç popüler yöntemi tanıtacağız.
iCloud, fotoğrafların Mac iPhone'unuza otomatik olarak senkronize edilmesini destekleyen Apple'ın resmi bulut hizmetidir. Her iki cihazda da aynı Apple kimliğiyle oturum açıldığı sürece fotoğraflar gerçek zamanlı olarak güncellenecektir. Bu, fotoğraflarının senkronize kalmasını ve otomatik olarak yedeklenmesini isteyen kullanıcılar için idealdir. Ancak iCloud'da yeterli alan olduğundan emin olun. ( iCloud depolama alanı nasıl boşaltılır ?)
Fotoğrafları Mac Book'tan iPhone'a iCloud ile nasıl senkronize edeceğiniz aşağıda açıklanmıştır:
1. Adım. Hem Mac hem de iPhone'unuzun aynı Apple Kimliğine giriş yaptığından emin olun.
2. Adım. Mac "Sistem Ayarları" > "Apple Kimliği" > "iCloud"u tıklayın.
3. Adım. "Fotoğraflar" seçeneğini etkinleştirin ve "iCloud Fotoğraf Kitaplığı"nı işaretleyin.

4. Adım. iPhone'unuzda "Ayarlar" > "[Apple Kimliğiniz]" > "iCloud" > "Fotoğraflar"a gidin.
5. Adım. "iCloud Fotoğrafları"nı açın ve senkronizasyonun tamamlanmasını bekleyin.

İCloud'a yüklenen tüm fotoğraflar, manuel müdahaleye gerek kalmadan iPhone'unuzdaki Fotoğraflar uygulamasında otomatik olarak görünecektir. Bu otomasyonu tercih eden kullanıcılar için idealdir.
Fotoğrafları iCloud olmadan Mac iPhone'a nasıl aktarabilirim? Google Fotoğraflar da harika bir seçenektir. Fotoğrafların birden fazla cihazda senkronize edilmesini destekler ve 15 GB ücretsiz bulut depolama alanı sağlar. Google Fotoğraflar'ı kullanarak Mac ve iPhone arasında fotoğraf aktarmak için her iki Apple cihazında da aynı hesabı kullandığınızdan emin olun.
Google Fotoğraflar'ı kullanarak fotoğrafları Mac iPhone'a nasıl aktaracağınız aşağıda açıklanmıştır:
1. Adım. Mac bir tarayıcı açın, photos.google.com adresine gidin ve Google hesabınızda oturum açın.
2. Adım. "Yükle" düğmesini tıklayın ve Mac yüklenecek fotoğrafları seçin.

3. Adım. iPhone'unuza Google Fotoğraflar uygulamasını yükleyin ve açın.
3. Adım. Aynı Google hesabıyla giriş yapın; fotoğrafları görüntüleyebilecek ve indirebileceksiniz.
AirDrop'u kullanarak fotoğrafları Mac iPhone'unuza da aktarabilirsiniz. AirDrop, bulut hizmetlerine veya üçüncü taraf yazılımlara ihtiyaç duymadan dosyaları Apple aygıtları arasında hızlı bir şekilde aktarmanın kullanışlı bir yoludur. Her iki cihaz da Bluetooth ve Wi-Fi aralığında olduğu sürece verimli aktarımlar yapılabilir.
AirDrop aracılığıyla fotoğrafları Mac Book'tan iPhone'a nasıl aktaracağınız aşağıda açıklanmıştır:
1. Adım. Hem Mac hem de iPhone'unuzda Wi-Fi ve Bluetooth'u etkinleştirin.
2. Adım. iPhone'unuzda "Kontrol Merkezi"ni açın ve AirDrop'un "Herkes" veya "Yalnızca Kişiler" olarak ayarlandığından emin olun. ( AirDrop iPhone'da çalışmıyor mu ?)

3. Adım. Mac "Finder" > "Git" > "AirDrop"a gidin. "Keşfedilmesine izin ver" seçeneğinin altında "Herkes" veya "Yalnızca Kişiler" seçeneğini seçin.

4. Adım. Mac göndermek istediğiniz fotoğrafları seçin, sağ tıklayın ve "Paylaş" > "AirDrop"u seçin.

5. Adım. iPhone'unuzu seçin ve gönderimi onaylayın.
6. Adım. iPhone'unuzda "Kabul Et"e dokunun; fotoğraflar doğrudan Fotoğraflar uygulamasına kaydedilecektir.
Fotoğrafların Mac iPhone'a nasıl aktarılacağıyla ilgili. Hangi yöntemin sizin için en uygun olduğu kullanım alışkanlıklarınıza ve ihtiyaçlarınıza bağlıdır. Orijinal fotoğraflarınızın üzerine yazmayacak basit, çevrimdışı bir çözüm istiyorsanız iOS Aktarımı en çok önerilen araçtır. Yalnızca fotoğraf aktarımını desteklemekle kalmaz, aynı zamanda videolar, müzik, kişiler ve diğer veri formatlarıyla da çalışır, bu da onu hepsi bir arada iOS veri yönetimi çözümü haline getirir.
Mac ve iPhone'unuz arasında fotoğraf aktarımını daha kolay ve daha sorunsuz hale getirmek için yukarıdaki yöntemlerden herhangi birini şimdi deneyin!
İlgili Makaleler:
Dosyaları Mac iPhone'a Nasıl Aktarırım? Kanıtlanmış 5 Yolla Çözüldü
[Adım Adım Kılavuz] Videolar Mac iPhone'a Nasıl Aktarılır?
Fotoğrafları PC/ Mac , iPhone/iPad'de Bir iCloud Hesabından Diğerine Nasıl Aktarırım?
Fotoğrafları iTunes ile veya iTunes olmadan Mac iPad'e Nasıl Aktarırım?





