
iPhone'daki Sesli Mesajlar Bilgisayara Nasıl Kaydedilir: En İyi 5 Yöntem

"Büyükannem yakın zamanda vefat etti ve telefonum neredeyse hiç çalışmıyor. Yıllar içinde bana bıraktığı sesli mesajları kaybetmek istemiyorum. iCloud'un bunları gerçekten kaydedip kaydetmeyeceğinden emin değilim, peki iPhone'daki sesli mesajları güvenli bir şekilde saklamak için bilgisayara nasıl kaydedebileceğimi bilen var mı?"
- Reddit'ten
Sesli mesajlar, sevdiklerinizden gelen içten mesajlardan önemli iş güncellemelerine kadar genellikle değerli bilgiler içerir. Kaybolmamaları için bunları bilgisayarınıza kaydetmek akıllıca bir tercihtir. Böylece güvende ve düzenli kalırlar ve gerektiğinde kolayca yedekleyebilirsiniz. Bu kılavuzda, iPhone'unuzdaki sesli mesajları bilgisayarınıza basit ve güvenilir yöntemlerle nasıl kaydedeceğinizi göstereceğiz. Haydi başlayalım!
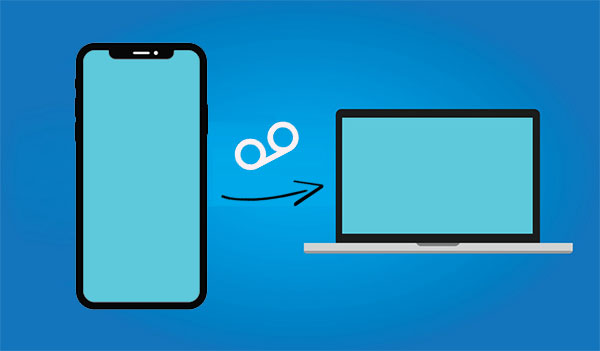
Çoğu kişi iPhone sesli mesajlarını aktarmak için iTunes kullanmayı düşünür. iTunes çalışırken, diğer kütüphanelerden senkronize edilen müzikleri, filmleri, kitapları ve sesleri siler. Daha da kötüsü, iTunes sesli mesajları okunması zor formatlarda kaydeder ve bu da açılmasını veya dinlenmesini zorlaştırır. Kolayca dinleyemiyorsanız, bu şekilde kaydetmek pek işe yaramaz.
iPhone verilerinizi yönetmenin kolay, güvenilir ve hepsi bir arada bir yolunu arıyorsanız, Coolmuster iOS Assistant harika bir seçimdir. Sesli mesajları ve diğer birçok dosya türünü iPhone'unuzdan bilgisayarınıza güvenli bir şekilde aktarmanızı sağlar ve verilerinizi güvende ve eksiksiz tutar.
Coolmuster iOS Assistant'ın temel özellikleri:
İşte iOS Assistant aracılığıyla iPhone'dan bilgisayara sesli mesajların nasıl aktarılacağı:
01 iPhone'unuzda "Telefon" uygulamasını açın ve sağ alt köşedeki "Sesli Mesaj" düğmesine dokunun. Ardından, kaydetmek istediğiniz sesli mesajı seçin ve "Paylaş" simgesine dokunun. Seçenekler listesinden, sesli mesajı nereye kaydetmek istediğinizi seçin: "Notlara Ekle" veya "Sesli Notlar".
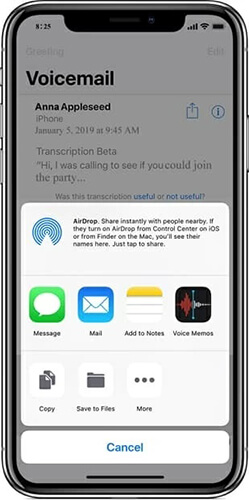
02 iOS Assistant'ı PC veya Mac indirip yükleyin. iPhone'unuzu bir USB kablosu kullanarak bilgisayarınıza bağlayın ve programı başlatın. Ekrandaki talimatları izleyerek cihazınızda "Güven" seçeneğine dokunun ve devam etmek için programda "Devam"a tıklayın.

03 iPhone'unuz programa başarıyla bağlandıktan sonra, cihaz bilgilerinizi ve iOS cihazınızda yönetebileceğiniz dosya türlerini görüntüleyen ana arayüzü göreceksiniz.

04 Sol panelde "Müzik" > "Sesli Notlar"a tıklayın; iPhone'unuzdaki tüm sesli notlar sağ panelde görünecektir. İstediğiniz sesli notları seçin veiPhone'unuzdaki sesli notları bilgisayarınıza aktarmak için "Dışa Aktar" düğmesine tıklayın.

Video Rehberi:
Not: Sesli mesajları iPhone'unuzdan Notlar uygulamasına kaydederseniz, bunları aktarmak için iOS Asistan'ı da kullanabilir veya notları iPhone'dan bilgisayara kolayca nasıl aktaracağınız hakkında daha fazla bilgi edinmek için buraya tıklayabilirsiniz.
Sesli mesajlarınızın bir kopyasını bilgisayarınızda saklamak istiyorsanız, bunu iTunes veya Finder aracılığıyla yapabilirsiniz. Ancak bu araçların, sesli mesajlarınız da dahil olmak üzere iPhone'unuzun tamamını, ayrı ses dosyaları olarak kaydetmek yerine yedeklediğini unutmayın. Bu nedenle, daha sonra üçüncü taraf bir yazılım kullanarak çıkarmadığınız sürece doğrudan dinleyemezsiniz.
Sesli mesajlarınızı iPhone'unuzdan PC veya Mac yedeklemek için iTunes veya Finder'ı nasıl kullanacağınız aşağıda açıklanmıştır:
Öncelikle sesli mesajlarınızın "Sesli Notlar" veya "Dosyalar" uygulamasında kayıtlı olduğundan emin olun. iPhone'unuzu bir USB kablosu kullanarak bilgisayarınıza bağlayın.
Windows ve macOS Mojave veya önceki sürümler için:
Adım 1. iTunes'u başlatın ve iPhone'unuz göründüğünde sol üstteki cihaz simgesine tıklayın.
Adım 2. Sol kenar çubuğundan "Özet" sekmesini seçin, ardından "Yedeklemeler" bölümüne gidin.
Adım 3. "Bu Bilgisayar"ı seçin ve "Şimdi Yedekle"ye tıklayın.

macOS Catalina veya üzeri için:
Adım 1. Finder'ı açın ve kenar çubuğundan iPhone'unuzu seçin.
Adım 2. "Genel" sekmesine gidin, ardından "Yedeklemeler" bölümünü bulun.
Adım 3. "iPhone'unuzdaki tüm verileri bu Mac yedekle" seçeneğini seçin ve işlemi başlatmak için "Şimdi Yedekle"ye tıklayın.

Yedekleme tamamlandığında sesli mesajlarınız diğer iPhone verilerinizle birlikte güvenli bir şekilde saklanacaktır.
Verilerinizi senkronize etmek için bulut depolama hizmetlerini kullanmayı tercih ediyorsanız, iCloud Drive harika bir seçenektir. Sesli mesajlarınızı buluta yükleyip bilgisayarınıza indirebilirsiniz. Ancak, iCloud Drive'ın yeterli depolama alanına sahip olduğundan ve istikrarlı bir internet bağlantınız olduğundan emin olun. ( iCloud depolama alanı nasıl boşaltılır ?)
İşte iCloud Drive aracılığıyla iPhone'dan bilgisayara sesli mesajların nasıl indirileceği:
Adım 1. Telefon uygulamasını açın ve ekranın sağ alt köşesindeki "Sesli Mesaj"a dokunun.
Adım 2. Aktarmak istediğiniz sesli mesajı bulup seçin, "Paylaş" butonuna dokunun ve "iCloud Drive'a Ekle"yi seçin.
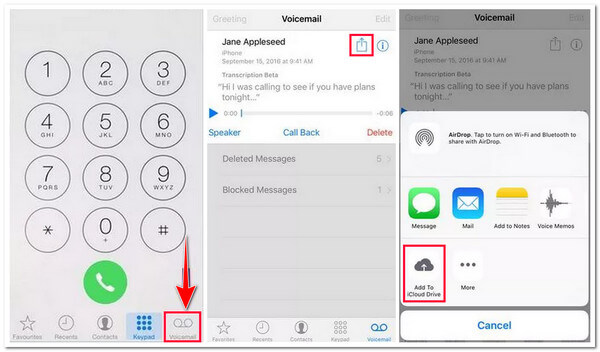
Adım 3. Bilgisayarınızda bir tarayıcı açın ve iCloud.com adresine gidin. Apple Kimliğiniz ve parolanızla giriş yapın.
Adım 4. "iCloud Drive"ı seçin, sesli mesajı bulun ve bilgisayarınıza indirin.

Apple ekosistemini kullanıyorsanız, AirDrop sesli mesajları iPhone'unuzdan bilgisayarınıza aktarmanın hızlı ve kolay bir yolunu sunar. Bu özellik internet bağlantısı gerektirmez ve Mac kullanıcıları için idealdir. Windows bilgisayar kullanıyorsanız, başka yöntemleri de düşünebilirsiniz.
AirDrop kullanarak iPhone'daki sesli mesajları Mac nasıl kaydedeceğinizi öğrenin:
Adım 1. Hem iPhone'unuzda hem de Mac AirDrop'u etkinleştirin ve "Herkes" görünürlüğüne ayarlayın. ( AirDrop çalışmıyor mu ?)
Adım 2. Telefon uygulamasını başlatın ve "Sesli Mesaj"ı seçin. Kaydetmek istediğiniz sesli mesajı seçin, "Paylaş" düğmesine dokunun ve "AirDrop"u seçin.
Adım 3. Açılan cihaz listesinde Mac seçin. Aktarım tamamlandığında, sesli mesaj dosyası Mac "İndirilenler" klasörüne kaydedilecektir.
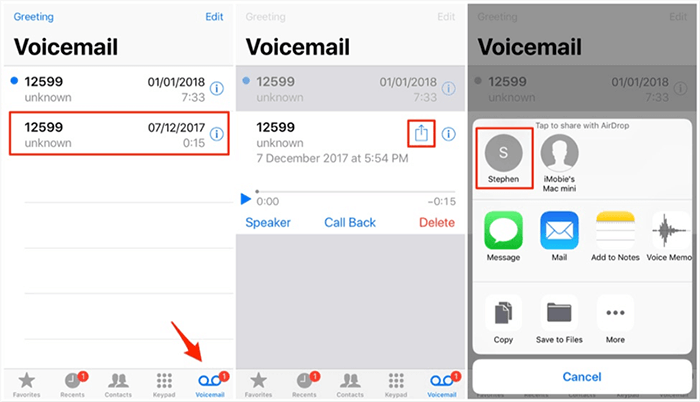
Sesli mesajları iPhone'unuzdan doğrudan bilgisayarınıza e-posta veya mesaj yoluyla da paylaşabilirsiniz. Sesli mesajları iPhone'unuzdan bilgisayarınıza e-posta veya mesaj yoluyla nasıl aktaracağınız aşağıda açıklanmıştır:
Adım 1. iPhone'unuzdaki "Telefon" uygulamasını açın ve "Sesli Mesaj"a dokunun.
Adım 2. Aktarmak istediğiniz sesli mesajı seçin ve "Paylaş" butonuna dokunun.
Adım 3. Sesli mesajı göndermek için "Mesaj" veya "Posta"yı seçin. Kendi e-posta adresinizi veya hedef cihaz numarasını girin ve ardından "Gönder"e tıklayın.
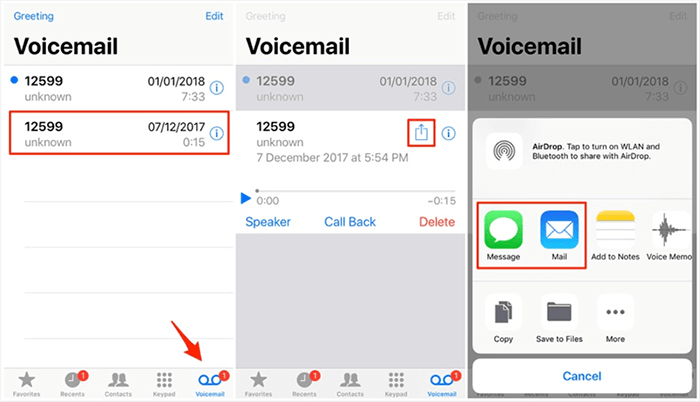
Adım 4. Bilgisayarınızda e-postayı veya mesaj ekini açın ve sesli mesajı yerel depolama alanınıza indirin.
Yukarıdaki yöntemleri kullanarak, iPhone'unuzdaki sesli mesajları bilgisayarınıza nasıl kaydedeceğiniz sorununu kolayca çözebilirsiniz. Bu yöntemler arasında, profesyonel özellikleri ve kullanıcı dostu kullanımıyla Coolmuster iOS Assistant en iyi seçenek olarak öne çıkıyor. Sesli mesajları bilgisayarınıza hızlı ve güvenli bir şekilde yedeklemeniz gerekiyorsa, bu aracı denemeyi düşünebilirsiniz!
İlgili Makaleler:
[Adım Adım Kılavuz] Sesli Mesajlar Yeni iPhone'a Aktarılır mı?
[100% Başarı] iPhone'da Silinen Sesli Mesaj Nasıl Kurtarılır?
Samsung'da Silinen Sesli Mesaj Nasıl Kurtarılır [Etkili Yollar]
Android Silinen Sesli Mesajlar Nasıl Kurtarılır? 2025'te Tam Kılavuz





