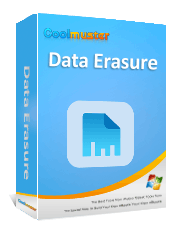Windows 11/10'da Sabit Sürücü Nasıl Sıfırlanır? 4 Güvenli Yolla Çözüldü

"Bir sürücüyü temizlemem gerekiyor ama Windows yerleşik araçları çalışmıyor? Saatlerce işini yapıyor ve sonra hiçbir şey olmamış gibi yeniden başlatılıyor, her şey hala üzerinde. Bunu benim için yapabilecek herhangi bir 3. parti yazılım var mı?"
- Reddit'ten
Bilgisayarınızı satmadan veya aktarmadan önce disk alanını temizlemek, sistem sorunlarını düzeltmek veya verileri tamamen silmek için Windows sabit sürücüsünü sıfırlamak etkili bir çözümdür. Bu kılavuz, Windows PC'de sabit sürücüyü sıfırlamak için dört yöntem sunacaktır. Size uygun yöntemi bulmak için okumaya devam edin.
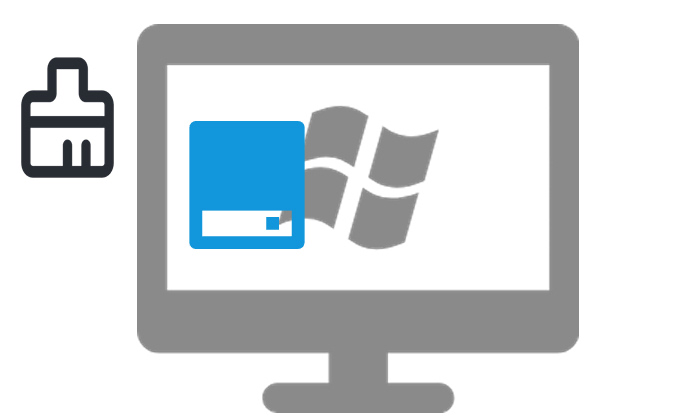
Sabit sürücünün tamamını sıfırlamak ve Windows sistemini geri yüklemek istiyorsanız Windows "Bu Bilgisayarı Sıfırla" özelliğini kullanabilirsiniz. Kullanıcıların, Windows sistemini yeniden yüklerken kişisel dosyaları saklamayı veya her şeyi kaldırmayı seçmesine olanak tanır.
Bu bilgisayarı sıfırlayarak PC'deki sabit sürücüyü nasıl sıfırlayacağınız aşağıda açıklanmıştır:
1. Adım. "Başlat" > "Ayarlar"a, ardından "Güncelleme ve Güvenlik" > "Kurtarma"ya tıklayın.
2. Adım. "Bu bilgisayarı sıfırla" seçeneğinin altında "Başlayın"ı tıklayın.
3. Adım. "Her şeyi kaldır"ı seçin.
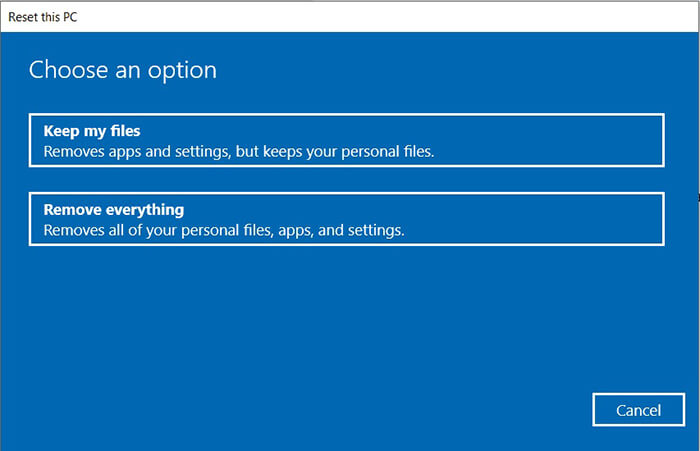
Adım 4. "İleri"ye tıklayın. Bir onay istemi görünecektir.
Adım 5. Sıfırlama işlemine başlamak için "Sıfırla"ya tıklayın. Tamamlandığında, Windows yeniymiş gibi ayarlamak için ekrandaki talimatları izleyin.
Sabit sürücüyü biçimlendirmek verileri silmenin etkili bir yoludur. Seçilen bölümdeki veya diskin tamamındaki tüm verileri temizleyerek başlangıç durumuna geri döndürecektir. Bu hem Dosya Gezgini hem de Disk Yönetimi aracılığıyla yapılabilir.
Dosya Gezgini'ni kullanarak Windows bir sabit sürücüyü nasıl biçimlendireceğiniz aşağıda açıklanmıştır:
1. Adım. Dosya Gezgini'ni açın ve biçimlendirmek istediğiniz sürücüyü bulun.
Adım 2. Sürücüye sağ tıklayın ve "Format"ı seçin.
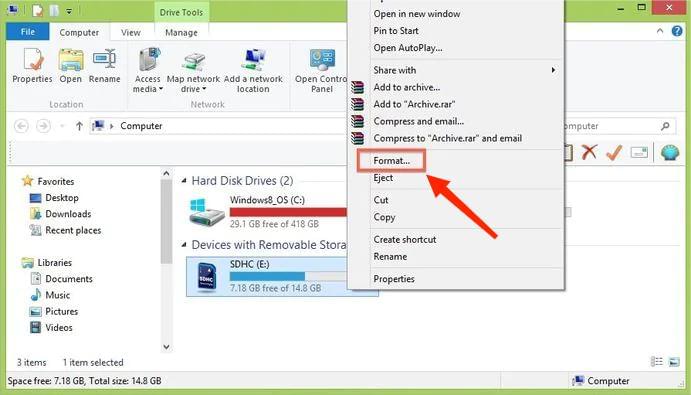
3. Adım. Format penceresinde tercih ettiğiniz dosya sistemini seçin (örn. NTFS veya exFAT).
4. Adım. Daha kapsamlı bir format istiyorsanız "Hızlı Format" seçeneğinin işaretini kaldırın (bunun daha uzun süreceğini ve verilerin kurtarılmasını zorlaştıracağını unutmayın).
5. Adım. Biçimlendirme işlemine başlamak için "Başlat"a tıklayın.
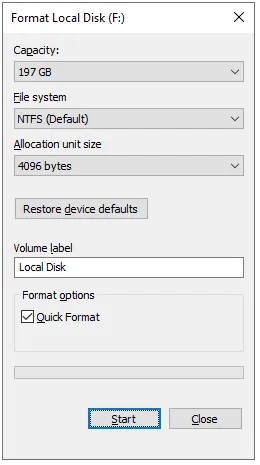
6. Adım. Sürücüdeki tüm verilerin silineceğini bildiren bir uyarı görünecektir. "Tamam"a tıklayarak onaylayın.
Adım 7. İşlem tamamlandığında sürücü formatlanacak ve kullanıma hazır olacaktır.
DiskPart, Windows normal biçimlendirmeden daha güçlü olan yerleşik bir komut satırı aracıdır. Diski ayrılmamış bir duruma getirerek, bölüm tablosu da dahil olmak üzere sabit diskteki tüm verileri tamamen silebilir.
DiskPart'ı kullanarak Windows sabit sürücüyü nasıl sıfırlayacağınız aşağıda açıklanmıştır:
1. Adım. Çalıştır iletişim kutusunu açmak için " Windows + R" tuşlarına basın, "cmd" yazın ve Komut İstemini açmak için "Enter" tuşuna basın.
Adım 2. Komut İstemi penceresinde, DiskPart aracını başlatmak için "diskpart" yazın ve "Enter" tuşuna basın.
3. Adım. Bağlı tüm diskleri görüntülemek için "list disk" yazın ve "Enter" tuşuna basın.
Adım 4. Temizlemek istediğiniz diski tanımlayın ve numarasını not edin. Örneğin temizlemek istediğiniz disk Disk 1 olarak listeleniyorsa onu seçtiğinizden emin olun.
5. Adım. Select "disk X" yazın (X'i temizlemek istediğiniz diskin numarasıyla değiştirin) ve "Enter" tuşuna basın.
6. Adım. Seçilen diskteki tüm bölümleri ve verileri kaldırmak için "tümünü temizle" yazın ve "Enter" tuşuna basın. Bu, bölüm tablosu dahil her şeyi silecektir.
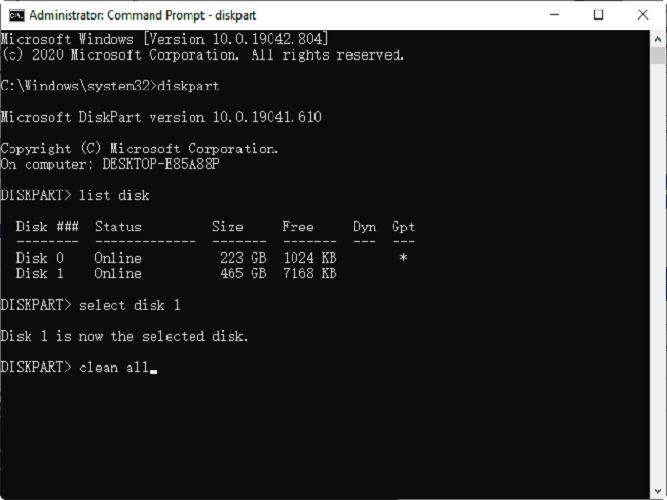
7. Adım. İşlem tamamlandıktan sonra DiskPart'ı kapatmak için "exit" yazın ve "Enter" tuşuna basın.
Verilerin kalıcı olarak silindiğinden ve kurtarılamayacağından emin olmak istiyorsanız Coolmuster Data Erasure daha iyi bir seçimdir. Hızlı Silme ve Derin Silme olmak üzere iki silme modu sunar ve sabit sürücünün tamamının tek seferde silinmesini destekleyerek verilerin kurtarma yazılımı tarafından alınamamasını sağlar.
Veri Silme İşleminin Önemli Noktaları:
Veri Silme özelliğini kullanarak Windows bir sabit sürücüyü nasıl tamamen sileceğiniz aşağıda açıklanmıştır:
01 Aracı Windows PC'nize indirin ve başlatın. Ana arayüzde, "Sürücü Silecek" modunu seçin, ardından devam etmek için "Hızlı Silme" veya "Derin Silme" olmak üzere istediğiniz silme düzeyini seçin.
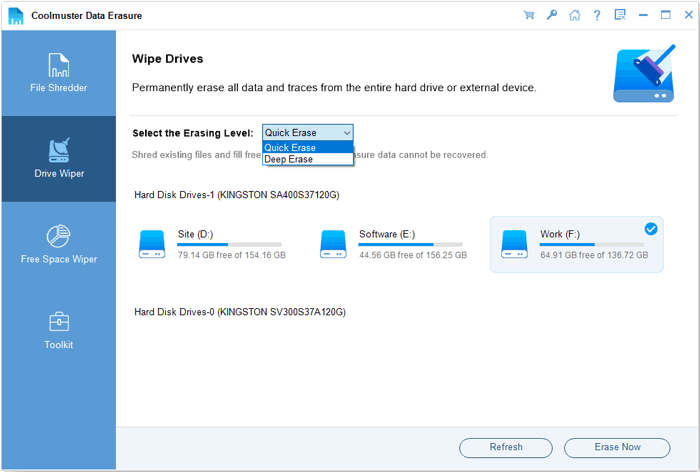
02 Silmek istediğiniz sabit sürücüyü seçin ve ardından silme işlemini başlatmak için "Şimdi Sil" düğmesine tıklayın.
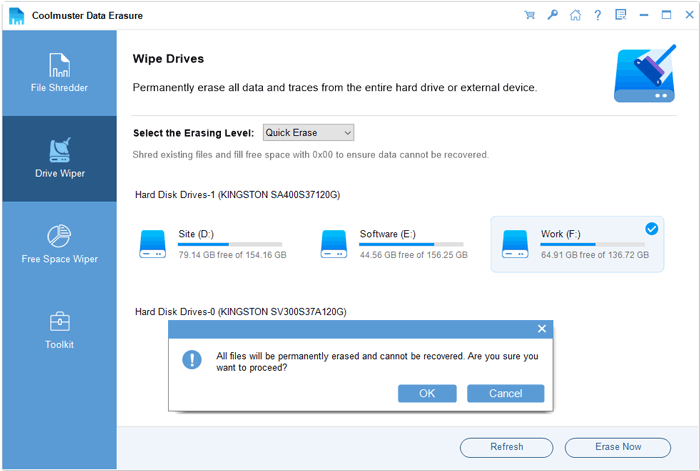
03 İstendiğinde seçiminizi onaylayın. Önemli verilerinizi yedeklediğinizden emin olun, çünkü bu, sürücüdeki her şeyi siler.
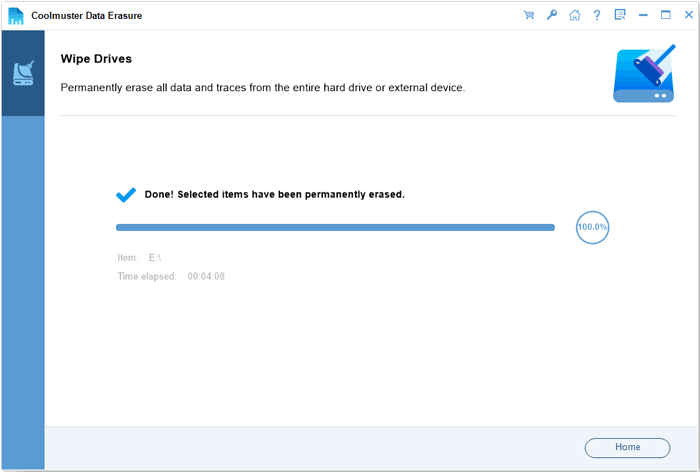
Video Eğitimi:
S1. Sabit sürücüyü biçimlendirmek ile Windows sıfırlamak arasındaki fark nedir?
Biçimlendirme yalnızca Windows yeniden yüklemeden verileri siler; Windows sıfırlamak ise verileri siler ve sistemi yeniden yükler.
Q2. Sabit sürücüyü sıfırlamak sistem arızası sorunlarını çözer mi?
Sabit sürücüyü sıfırlamak genellikle işletim sistemi çökmeleri, virüs bulaşmaları ve performans düşüşü gibi bazı yaygın sistem sorunlarını çözebilir. Ancak sabit sürücüde donanım sorunları varsa onu sıfırlamak bu sorunları çözmez.
S3. Sabit sürücümü fiziksel olarak nasıl temizleyebilirim?
Sabit sürücünüzü fiziksel olarak temizlemenin en güvenli yolu mini elektrikli süpürge kullanmaktır. Nazik olun ve yalnızca yüzeydeki tozu gidermeye odaklanın. Sürücüye zarar verebileceğinden yüksek güçlü elektrikli süpürgeler kullanmaktan kaçının. Ayrıca statik elektrik üretebilecek yöntemleri kullanmaktan kaçının.
Hepsi Windows sabit sürücüyü nasıl sıfırlayacağınızla ilgili. Yalnızca Windows sıfırlamak istiyorsanız yerleşik sıfırlama özelliğini kullanabilirsiniz; ancak verileri tamamen silmeniz gerekiyorsa Coolmuster Data Erasure en güvenli seçimdir; verilerin kurtarılamamasını sağlar ve gizliliğinizi korur.
İlgili Makaleler:
[Adım Adım Kılavuz] Windows SSD Diski Silmenin 5 Güvenilir Yolu
USB Sürücüyü Tamamen Nasıl Silinir? İçerisinde 3 Etkili Yöntem!
SSD Verileri Nasıl Kurtarılamaz Hale Getirilir? - 3 Etkili Yöntem
SanDisk Pen Drive'dan Silinen Fotoğraflar Nasıl Kurtarılır [Yeni Başlayanlar İçin En İyi 4 Yol];