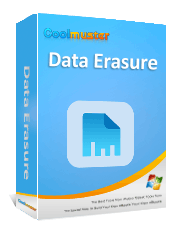[Adım Adım Kılavuz] SSD'deki Boş Alan Nasıl Güvenli Bir Şekilde Silinir?

Bir SSD (Katı Hal Sürücüsü) kullanırken birçok kullanıcı bir sorunla karşılaşabilir: dosyalar silindikten sonra veriler hâlâ kurtarılabilir durumda olabilir. Bunun nedeni, silme işleminin genellikle verileri aslında silmemesi, yalnızca kullanılabilir alan olarak işaretlemesidir. Peki SSD'deki boş alanı silebilir misiniz? Verilerin kurtarılmasını önlemek için SSD'deki boş alan nasıl silinir? Cevabı bulmak için bu makaleyi okuyun.
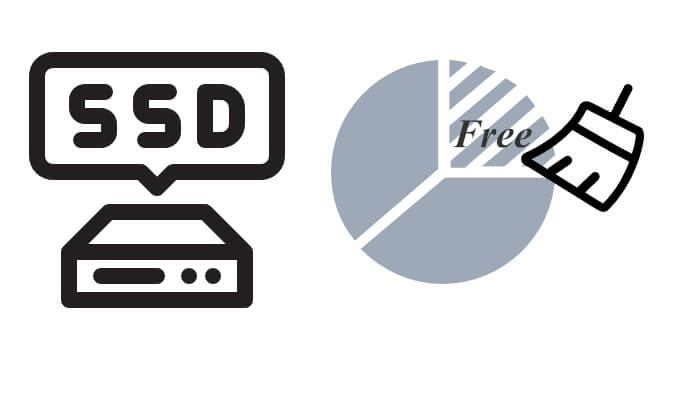
Bir SSD'deki boş alanı silmenin en basit ve en güvenilir yollarından biri, Coolmuster Data Erasure gibi özel veri silme araçlarını kullanmaktır. Yalnızca SSD'nin tamamındaki verileri kalıcı olarak silmekle kalmaz, aynı zamanda silinen dosyaların kapladığı boş alanı da temizleyerek verilerin kurtarılamamasını sağlar. Aynı zamanda bu yazılım SSD üzerinde ek bir yıpranmaya da sebep olmayacaktır.
Veri Silme'nin temel özellikleri:
Veri Silme özelliğini kullanarak Windows SSD'deki boş alanı nasıl sileceğiniz aşağıda açıklanmıştır:
01 SSD temizleyiciyi indirdikten sonra bilgisayarınıza yükleyin. Programı başlatın ve soldaki menüden "Boş Alan Silecek" seçeneğini seçin.
02 SSD'nizi seçin ve mevcut seçenekler arasından bir silme düzeyi seçin.
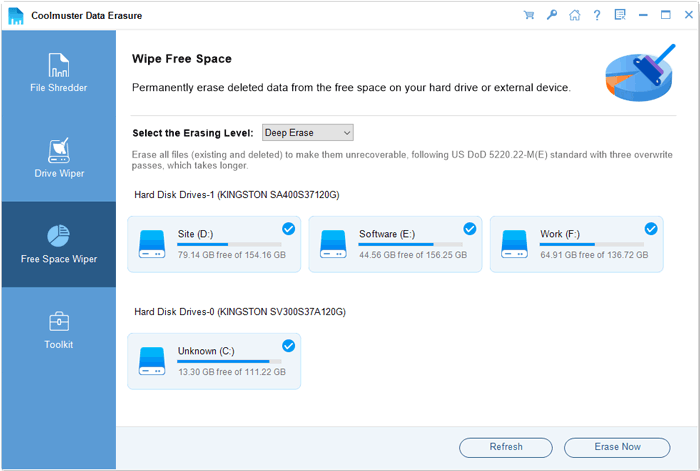
03 "Şimdi Sil"e tıklayın ve açılır pencerede "Tamam"ı seçerek onaylayın. Yazılım, seçtiğiniz SSD'deki boş alanı silmeye başlayacak ve silinen tüm verilerin üzerine yazacaktır.
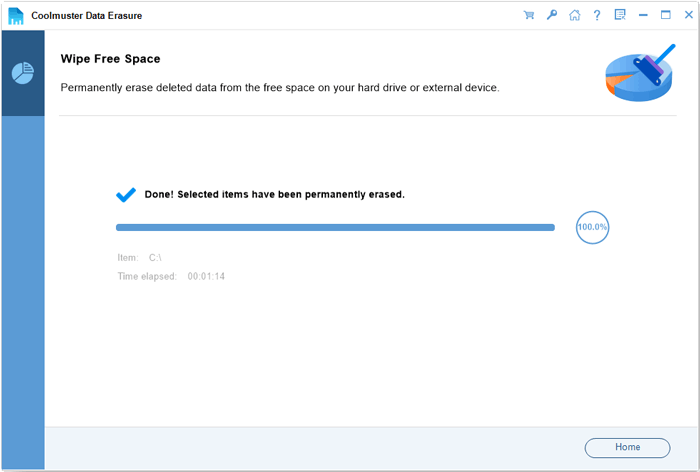
Video Eğitimi:
TRIM komutu, SSD'ye kullanılmayan veri bloklarını silmesini bildirebilir, böylece okuma ve yazma işlemlerini hızlandırabilir ve veri kurtarmayı önleyebilir. Genellikle Windows 10 ve sonraki sürümler TRIM'i otomatik olarak etkinleştirir ancak TRIM komutunu manuel olarak da çalıştırabilirsiniz.
TRIM kullanarak SSD'deki boş alanı nasıl sileceğiniz aşağıda açıklanmıştır:
Adım 1. Windows arama kutusuna "cmd" yazın, "Komut İstemi"ne sağ tıklayın ve "Yönetici olarak çalıştır"ı seçin.
Adım 2. "fsutil davranış sorgusu DisableDeleteNotify" yazın ve "Enter" tuşuna basın.
Adım 3. Dönen değer "0" ise, TRIM'in etkin olduğu ve başka bir işleme gerek olmadığı anlamına gelir. Dönen değer "1" ise "fsutil davranış seti DisableDeleteNotify" yazarak TRIM'i manuel olarak etkinleştirebilirsiniz.
4. Adım. TRIM etkinleştirildiğinde, SSD boş alanı otomatik olarak temizleyecektir.
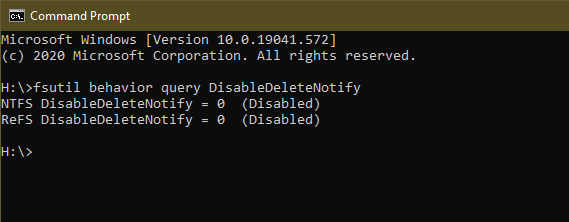
Cipher, Windows öncelikle dosyaları şifrelemek için kullanılan yerleşik bir komut satırı aracıdır ancak aynı zamanda SSD'deki boş alanı silmek için de kullanılabilir. Kullanılmayan alanı sıfırlarla doldurarak, silinen verileri kurtarılamaz hale getirerek çalışır.
Cipher ile SSD'deki boş alanı nasıl sileceğiniz aşağıda açıklanmıştır:
Adım 1. Windows arama kutusuna "cmd" yazın, ardından sağ tıklayın ve "Yönetici olarak çalıştır"ı seçin.
Adım 2. Komut İsteminde "cipher /w:C" yazın ve "Enter" tuşuna basın. (C:'yi SSD bölümünüzle değiştirin. SSD'niz D: ise bunun yerine /w:D şifresini kullanın.)
3. Adım. Cipher, SSD'nin boş alanını otomatik olarak dolduracaktır. İşlem uzun sürebilir, lütfen sabırlı olun.
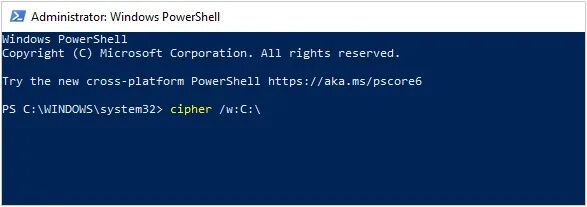
S1. Neden SSD'deki boş alanı silmem gerekiyor?
SSD'deki boş alanın silinmesi, silinen dosyaların kurtarılamaması anlamına gelir. Bu, bir cihazı satmadan veya elden çıkarmadan önce hassas verileri korumak için kullanışlıdır.
Q2. SSD'deki boş alanın silinmesi veri kaybına neden olabilir mi?
Boş alanın silinmesinin amacı yalnızca silinmiş veya "boş" alanı etkilemek ve mevcut verilere dokunmamaktır. Ancak hatalar veya yazılım sorunları nedeniyle kazara veri kaybını önlemek için, herhangi bir disk yönetimi görevini gerçekleştirmeden önce önemli dosyalarınızı yedeklemek her zaman iyi bir fikirdir.
S3. SSD'yi biçimlendirmek tüm verileri kalıcı olarak siler mi?
Hayır, hızlı biçimlendirme verileri güvenli bir şekilde silmez. Verilerin tamamen silinmesini sağlamak için SSD üreticilerinin sağladığı Güvenli Silme araçlarını veya Bölüm 1'de bahsettiğimiz Coolmuster Data Eraser'ı kullanmanızı öneririz.
SSD'deki boş alanın silinmesi, gizliliğin korunması ve veri kurtarmanın önlenmesi açısından önemlidir. Çeşitli yöntemler arasında Coolmuster Data Erasure , SSD'nin ömrünü etkilemeden boş alanı güvenli bir şekilde sildiği için en çok önerilen araçtır. Ayrıca TRIM'i etkinleştirmek, onu destekleyen SSD'ler için etkili bir çözümdür. Daha uzun bir işlemin sakıncası yoksa, boş alanı silmek için Windows yerleşik Şifreleme aracını da kullanabilirsiniz. Veri güvenliğini sağlamak için ihtiyaçlarınıza en uygun yöntemi seçin!
İlgili Makaleler:
Windows 11/10'da Sabit Sürücü Nasıl Sıfırlanır? 4 Güvenli Yolla Çözüldü
HDD Güvenli Silme: HDD'yi 2 Güvenli Yolla Güvenli Bir Şekilde Silme
USB Sürücüyü Tamamen Nasıl Silinir? İçerisinde 3 Etkili Yöntem!
SSD Verileri Nasıl Kurtarılamaz Hale Getirilir? - 3 Etkili Yöntem