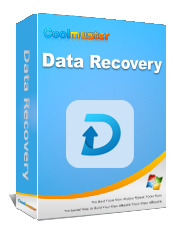Mac Book'unuzdaki önemli dosyaları kaybetmek sinir bozucu ve stresli bir deneyim olabilir. Yanlışlıkla silme, sistem çökmesi veya donanım arızası nedeniyle kritik verilerin kaybı çok büyük olabilir. Neyse ki, Mac Book kullanıcılarının, yerleşik kurtarma seçeneklerinden profesyonel veri kurtarma yazılımına kadar, kayıp verileri kurtarmak için birden fazla yöntemi vardır. Bu kılavuz, değerli dosyalarınızı geri almak için en iyi şansa sahip olmanızı sağlayacak şekilde Mac Book veri kurtarmayı araştırıyor.

Evet, Mac Book'tan veri kurtarmak mümkündür. Veri kurtarmanın başarı oranı, veri kaybının türü, kaybın üzerinden geçen süre ve Mac Book'un depolama sürücüsünün durumu gibi çeşitli faktörlere bağlıdır. Çoğu durumda, dosyaları silmiş veya sürücünüzü biçimlendirmiş olsanız bile, veriler doğru araçlar ve teknikler kullanılarak yine de kurtarılabilir.
Mac Book Pro'nuzdan kaybolan verileri kurtarmanın en iyi yöntemleri şunlardır:
Silinen dosyaları kurtarmanın en kolay yollarından biri Çöp Kutusunu kontrol etmektir. MacOS'ta bir dosyayı sildiğinizde, dosya hemen kaybolmaz, bunun yerine Çöp Kutusu'na taşınır ve boşaltılıncaya kadar orada kalır. İşte nasıl çalışıyor:
Adım 1. Açmak için dock'taki Çöp Kutusu simgesine tıklayın.

Adım 2. Silinen dosyalara göz atın ve ihtiyacınız olanı bulun.
3. Adım. Dosyaya sağ tıklayın ve "Geri koy"u seçin. Bu, dosyayı orijinal konumuna geri yükleyecektir.
Çöp Kutusu'nu zaten boşalttıysanız bu yöntem işe yaramaz ve diğer kurtarma seçeneklerini denemeniz gerekir.
Mac yerleşik veri kurtarma özelliği var mı? Time Mac , macOS'ta kullanıcıların kaybolan dosyaları kolayca geri yüklemesine olanak tanıyan yerleşik bir yedekleme özelliğidir. Time Mac hine kullanıyorsanız aşağıdaki adımları izleyerek kaybolan verileri kurtarabilirsiniz:
Adım 1. Time Mac hine yedekleme sürücünüzü Mac Book'unuza bağlayın.
Adım 2. Menü çubuğunda "Time Mac hine" simgesine tıklayın ve "Time Mac hine'a Girin" seçeneğini seçin.

3. Adım. Dosyanın kaybolmasından önceki bir noktaya geri dönmek için ekranın sağ tarafındaki zaman çizelgesini kullanın.
Adım 4. Geri yüklemek istediğiniz dosyayı veya klasörü bulun.
Adım 5. Dosyayı seçin ve Geri Yükle'ye tıklayın. Dosya orijinal konumuna geri yerleştirilecektir.
Not: Time Mac veri kaybından önce kurulmamışsa bu yöntem işe yaramayacaktır ve alternatif kurtarma seçeneklerini denemeniz gerekecektir.
Dosyalarınız iCloud'da saklandıysa bunları iCloud'un yerleşik geri yükleme özelliğini kullanarak kurtarabilirsiniz. iCloud, verilerinizi otomatik olarak senkronize edip saklayarak onu potansiyel bir kurtarma kaynağı haline getirir.
1. Adım. Bir web tarayıcısı açın ve iCloud.com'a gidin.
2. Adım. Apple Kimliğiniz ve şifrenizle giriş yapın.
3. Adım. iCloud Drive'a tıklayın ve eksik dosyalarınıza göz atın. Dosyaları iCloud Drive'da görmüyorsanız Son Silinenler klasörünü kontrol edin.

Adım 4. Kurtarmak istediğiniz dosyaları seçin ve "Geri Yükle"ye tıklayın.
Not: Son Silinenler klasöründeki dosyaların 30 gün sonra kalıcı olarak silineceğini unutmayın; bu nedenle bunları kurtarmak için hızlı hareket edin.
Yerleşik yöntemlerden hiçbiri işe yaramıyorsa Coolmuster Data Recovery gibi profesyonel kurtarma yazılımını kullanmak güvenilir bir çözüm olabilir. Coolmuster Data Recovery, hem Mac hem de Windows sistemlerinde kaybolan dosyaların kurtarılmasını kolaylaştıran güçlü bir araçtır. Dizüstü bilgisayarınızın sabit sürücüsünün tamamını derinlemesine tarar ve dizüstü bilgisayarlar, Mac Book'lar, dizüstü bilgisayarlar, iBooks ve daha fazlasından dosyaları birkaç dakika içinde güçlü bir şekilde alır.
Veri Kurtarma'nın temel özellikleri:
Mac kalıcı olarak silinen dosyaları nasıl kurtarabilirim?
01 Kurtarma yazılımını Mac indirip yükledikten sonra, programı başlatın ve işlemi başlatmak için ana arayüzden bir kurtarma modu seçin. Mac kaybolan verileri kurtarmak istiyorsanız "Silinmiş Kurtarma" modunu seçmeyi deneyebilirsiniz.
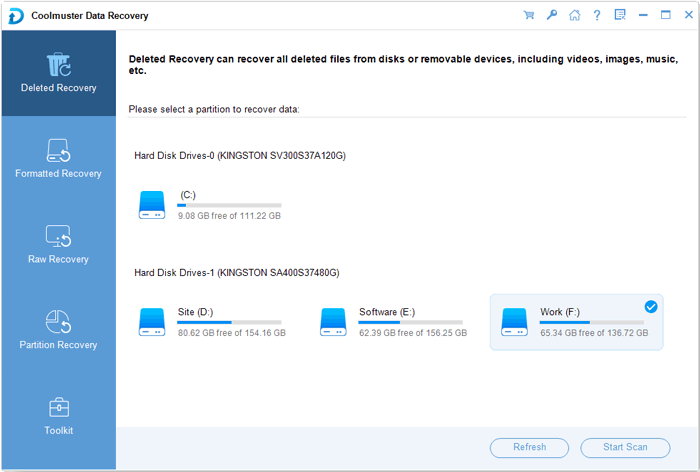
02 Yazılım, Mac Book'unuzdaki tüm bölümleri otomatik olarak algılayacak ve görüntüleyecektir. Kayıp dosyaların orijinal olarak depolandığı bölümü seçin ve kayıp verileri taramaya başlamak için "Taramayı Başlat" düğmesini tıklayın.
03 Kısa bir beklemenin ardından tarama işlemi tamamlanacak ve bulunan tüm dosyalar kategorize edilmiş listelerde görüntülenecektir. Hangilerini geri yüklemeniz gerektiğini onaylamak için kurtarılan dosyaları tek tek önizleyebilirsiniz.
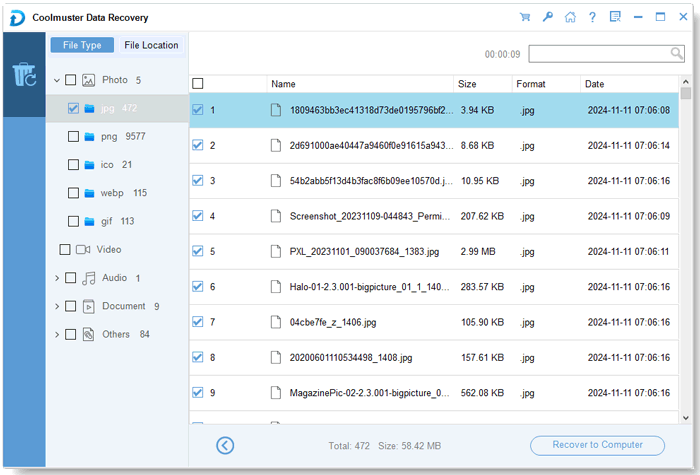
04 Kurtarılacak dosyaları seçtikten sonra, yolu kaydetme iletişim kutusunu açmak için "Bilgisayara Kurtar" düğmesine tıklayın. Kurtarılan verileri saklamak için bir hedef klasör seçin; kurtarma işlemi başlayacaktır. Kayıp verilerin üzerine yazılmasını önlemek için, kurtarılan dosyaları orijinal bölüm yerine farklı bir bölüme kaydetmeniz önemle tavsiye edilir.
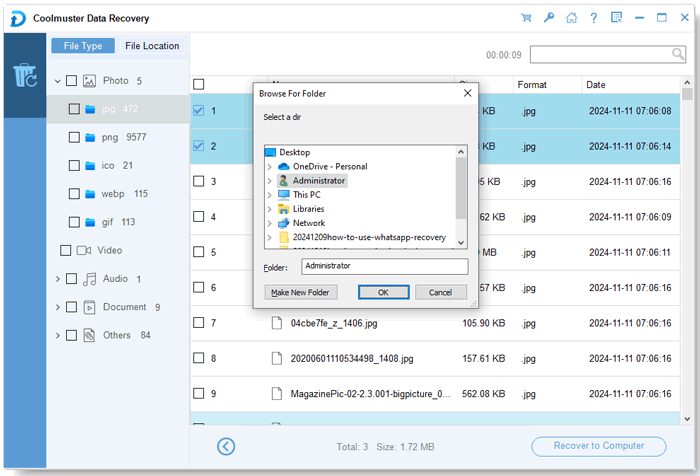
Video kılavuzu
1. Mac Book'umdaki veri kaybını nasıl önleyebilirim?
Önemli dosyaları kaybetme riskini en aza indirmek için aşağıdaki en iyi uygulamaları izleyin:
2. Bir dosyayı kaybettikten hemen sonra ne yapmalıyım?
Bir dosyayı kaybettiğinizi fark ederseniz başarılı kurtarma şansını artırmak için aşağıdaki adımları izleyin:
Mac Book'tan kaybolan verileri kurtarmak doğru yaklaşımla mümkündür. Çöp Kutusunu kontrol etmek, Time Mac hine'dan geri yüklemek ve iCloud'u kullanmak, silinen dosyaların hızlı bir şekilde kurtarılmasına yardımcı olabilecek basit yerleşik çözümlerdir. Ancak bu yöntemlerin işe yaramadığı durumlarda Coolmuster Data Recovery, Mac Book'unuzun depolama alanından kaybolan dosyaları kurtarmak için etkili bir alternatif sunar. Gelecekte veri kaybını önlemek için her zaman düzenli yedeklemeler yapın ve dosyaları silerken dikkatli olun. Bu adımları izleyerek önemli verileri kurtarabilir ve Mac Book'unuzu gelecekte olası veri kayıplarına karşı koruyabilirsiniz.
İlgili Makaleler:
Mac ve Windows Dizüstü Bilgisayar Veri Kurtarma Nasıl Gerçekleştirilir [Adımlı Kılavuz]
[Kaçırılamaz] Mac Silinen iMessages'ı Kurtarmanın 4 Zahmetsiz Yolu
[Son Kılavuz] iPhone ve Mac Arasında Dosya Aktarımı
Fotoğrafları Kablo veya Kablosuz Kullanarak iPhone'dan Mac Nasıl Aktarırım?