
[Çözüldü] Silinen Fotoğraflar Yedeklemeli / Yedeklemesiz iPad'den Nasıl Kurtarılır?

"iPad'imde kalıcı olarak silinen fotoğrafları nasıl kurtarabilirim? Keşke silmeseydim dediğim birçok fotoğrafı kalıcı olarak sildim ve bunları kurtarmanın bir yolunu bulamıyorum. Bunu yedekleme olmadan yapmanın bir yolu var mı?"
- Apple Topluluğu'ndan
Bazı yararlı içeriklerin ekran görüntülerini almak, fotoğraf çekmek ve yüksek çözünürlüklü resimler indirmek, iPad'inizin depolama alanının yavaş yavaş tükenmesine neden olabilir. iPad'inizde yeterli depolama alanı kalmadığında, iPad'deki gereksiz resimleri silmek , iPad'in alanını boşaltmanın etkili bir yolu olabilir. Ancak bazen fotoğrafları kaldırırken yeterince dikkatli olmuyorsunuz; bu nedenle önemli fotoğraflar yanlışlıkla iPad'inizden silinir. Silinen fotoğrafları iPad'den kurtarmaya istekliyseniz, bunları geri bulmanın aşağıdaki 6 etkili yoluna başvurabilirsiniz.

Fotoğrafları yakın zamanda iPad'inizden sildiyseniz, bunları kolayca geri almanın iki yolunu burada bulabilirsiniz.
iPad'le birlikte gelen Fotoğraflar uygulamasında, özellikle son 30 gün içinde silinen fotoğrafları depolamak için bir "Son Silinenler" albümü bulunur. Bu süre zarfında bunları kolayca kurtarabilirsiniz. iPad'de silinen fotoğrafların nasıl geri alınacağı aşağıda açıklanmıştır:
1. Adım. Fotoğraflar uygulamasını açın ve "Albümler"e dokunun. "Son Silinenler" albümünü bulmak için aşağı kaydırın.

2. Adım. "Son Silinenler" albümüne girin ve kurtarmak istediklerinizin orada olup olmadığını görmek için fotoğrafları önizleyin.
3. Adım. "Seç"e dokunun, geri yüklemek istediğiniz fotoğrafları seçin ve ardından sağ alt köşedeki "Kurtar"a dokunun.

iPad'inizde iCloud Fotoğrafları'nı etkinleştirdiyseniz tüm fotoğraflar iCloud sunucularında depolanır. iPad'inizdeki bir iCloud fotoğrafını silmek, onu iCloud Fotoğrafları'ndaki "Son Silinenler" albümüne taşıyacaktır. İPad'de silinen fotoğrafları iCloud.com aracılığıyla nasıl kurtaracağınız aşağıda açıklanmıştır:
1. Adım. Tarayıcınızı açın ve iCloud.com'u ziyaret edin.
2. Adım. Apple kimliğiniz ve şifrenizle giriş yapın.
3. Adım. Ana iCloud arayüzünden "Fotoğraflar" simgesine tıklayın.

Adım 4. Sol kenar çubuğunda "Son Silinenler" sekmesini seçin.
5. Adım. İPad'inizde kurtarmak istediğiniz fotoğrafları seçin.
6. Adım. Sağ üst köşedeki "Kurtar" düğmesine tıklayın.
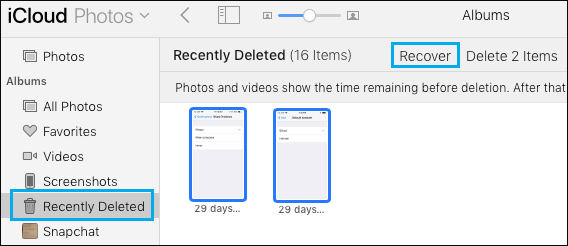
Her şeyi silmeden iCloud Fotoğrafları'nı nasıl kapatacağınızı bilmek istiyorsanız verilerinizi korumak için bu makaleyi okuyabilirsiniz.
[Cevaplandı] Her Şeyi Silmeden iCloud Fotoğrafları Nasıl Kapatılır"Son Silinenler" albümündeki fotoğrafları zaten boşalttıysanız ve iPad fotoğraflarınızı önceden yedeklemediyseniz yedekleme yapmadan iPad resim kurtarma işlemi yapabilir miyim? Elbette. Profesyonel iPad veri kurtarma yazılımının devreye girme zamanı geldi. iPad Fotoğraf Kurtarma deneyebileceğiniz en popüler programdır. iOS aygıtlarından, iTunes'dan ve iCloud'dan kaybolan verileri güvenli ve kolay bir şekilde kurtarmanıza yardımcı olabilir.
iPad Fotoğraf Kurtarma'nın temel özellikleri:
İPad Fotoğraf Kurtarma'yı kullanarak silinen fotoğrafları iPad'den yedeklemeden kurtarmak için aşağıdaki adımları izleyin:
01 iPad Fotoğraf Kurtarma programını bilgisayarınıza yükleyin ve " iOS Aygıtından Kurtar" seçeneğini seçin. Programı açın ve iPhone'unuzu bir USB kablosu kullanarak bilgisayara bağlayın.

02 Kayıp dosyaları taramaya başlamak için "Taramayı Başlat" düğmesine tıklayın. Tarama tamamlandığında yazılım dosyalarınızı kategorilere ayıracaktır.
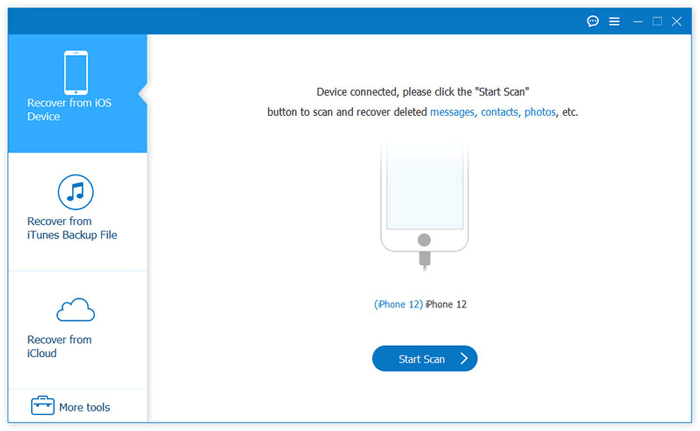
03 Kurtarılabilir tüm fotoğrafları görüntülemek için ana arayüzde "Kamera Rulosu"nu seçin. Kurtarmak istediğiniz resimleri seçin ve "Kurtar" düğmesine tıklayın.

iPad'inizi iTunes veya iCloud ile yedeklediğinizi varsayalım. Silinen iPad fotoğraflarınızı kurtarmak çok kolaydır. İşte iPad fotoğraflarını yedekleme dosyasından almanın üç yolu.
Coolmuster iPhone Data Recovery aynı zamanda iCloud ve iTunes yedeklemenizden silinen dosyaları seçerek kurtarmanıza yardımcı olabilecek profesyonel bir yazılımdır. Ayrıca silinen kişileri ve mesajları iOS cihazlarınızdan yedeklemeye gerek kalmadan doğrudan kurtarabilir. Bu yazılımla, tam cihaz kurtarmanın neden olduğu verilerin üzerine yazılmasını önleyerek yalnızca istediğiniz fotoğrafları önizleyebilir ve kurtarabilirsiniz.
iPhone Veri Kurtarmanın Önemli Noktaları:
Silinen fotoğrafları iPad'de iPhone Veri Kurtarma aracılığıyla nasıl görüntüleyeceğiniz aşağıda açıklanmıştır:
01 Bu aracı indirip çalıştırın, ardından soldaki "iTunes Yedekleme Dosyasından Kurtar" seçeneğini seçin. Bundan sonra arayüzde bir iTunes yedekleme dosyası seçin ve ardından "Taramayı Başlat" a tıklayın.

02 Taramadan sonra arayüzde tüm dosya türlerini göreceksiniz. "Fotoğraflar" ve "Albümler"i tıklayın ve ardından "Taramayı Başlat"a dokunun.

03 Sol paneldeki "Fotoğraflar"a tıklayın ve sağ paneldeki ayrıntılı silinen fotoğrafları önizleyin ve seçin. Ardından fotoğraflarınızı bilgisayarınıza geri yüklemek için "Bilgisayara Kurtar"ı tıklayın.

01 Bu aracı başlatın ve soldaki "iCloud'dan Kurtar" modunu seçin. Apple kimliğiniz ve şifrenizle giriş yapın.

02 "Albümler"i seçin ve iCloud yedeklemenizdeki fotoğrafları taramak için "İleri" simgesine tıklayın.

03 Geri yüklemek istediğiniz fotoğrafları seçin ve "Bilgisayara Kurtar" düğmesini tıklayın.

Video Eğitimi:
Silinen fotoğraflarınızı iTunes uygulaması aracılığıyla doğrudan iTunes yedeklemenizden de geri yükleyebilirsiniz. Ancak bu şekilde iPad verilerinizin üzerine yazılacaktır. Eğer sakıncası yoksa şu adımları takip edebilirsiniz:
1. Adım. Bilgisayarınızda iTunes'u çalıştırın veya macOS Catalina 10.15 veya üstünü kullanıyorsanız Finder'ı açın.
2. Adım. iPad'inizi bir USB veri kablosu kullanarak bilgisayara bağlayın.
3. Adım. iTunes'da sol üst köşede görünen iPad simgesine tıklayın.
4. Adım. Sol kenar çubuğundan "Özet"i seçin ve "Yedeklemeler" bölümüne gidin.
Adım 5. "Bu Bilgisayar"ı seçin ve ardından "Yedeklemeyi Geri Yükle"ye tıklayın.
6. Adım. Fotoğraflarınızı kurtarmak için en uygun iTunes yedeklemesini seçin ve ardından "Geri Yükle"ye tıklayın.

Apple ayrıca silinen fotoğraflarınızı iPad'inizden geri yüklemenize yardımcı olmak için iCloud'u da sağlar. Ancak bu şekilde iPad'iniz sıfırlanacaktır. Sakıncası yoksa işte adımlar:
1. Adım. iPad'inizde "Ayarlar" > "Genel" > "Sıfırla"yı açın ve "Tüm İçeriği ve Ayarları Sil"e dokunun.

2. Adım. "Uygulamalar ve Veriler" ekranına ulaştığınızda, "iCloud Yedeklemesinden Geri Yükle" seçeneğini tıklayın ve açılan pencerede bu iPad'de kullandığınız Apple ID'nizle giriş yapın.
3. Adım. En yeni yedekleme dosyasını seçin ve "Geri Yükle"ye dokunun.

Eğer iPad’inizi sıfırlamak istemiyorsanız yukarıda bahsettiğimiz Coolmuster iPhone Data Recovery programını kullanabilir veya nasıl yapılacağını öğrenmek için aşağıdaki yazımızı okuyabilirsiniz.
Sıfırlamadan iCloud Yedeklemesinden Nasıl Geri Yüklenir? [2 Hızlı Çözüm]Bir iPad'deki fotoğrafların yanlışlıkla kaybedilmesi hayatta çok yaygındır ve hemen hemen her iPad kullanıcısı bundan muzdariptir. Siz de aynı durumda olduğunuzda endişelenmeyin. Silinen fotoğrafları iPad'den kurtarmanın birçok yolu vardır. iPad Fotoğraf Kurtarma en iyi çözümlerden biridir çünkü içindeki çeşitli kaynaklardan fotoğrafları yedeklemeye gerek kalmadan tek tıklamayla kurtarabilirsiniz. Elbette iPad fotoğraflarını önceden yedeklediyseniz, bunları Coolmuster iPhone Data Recovery kullanarak veri kaybı olmadan iTunes/iCloud yedekleme dosyalarından da geri yükleyebilirsiniz. İPad fotoğraf kurtarma işlemini gerçekleştirmek için her iki yol da oldukça kolay, güvenli ve hızlıdır.
Son olarak bu makaleyi faydalı bulduysanız arkadaşlarınızla paylaşabilirsiniz.
İlgili Makaleler:
[%100 Başarı] Bilgisayarsız iPhone'dan Silinen Fotoğrafları Kurtarma
Silinen Videolar Yedeklemeli veya Yedeklemesiz iPad'den Nasıl Kurtarılır?
İPad'de Silinen Notları Kurtarmanın En İyi 4 Yolu
Yedeklemeli veya Yedeklemesiz iPad'de Silinen Dosyalar Nasıl Kurtarılır?





