
[%100 Başarı] Bilgisayar Olmadan iPhone'dan Silinen Fotoğraflar Nasıl Kurtarılır

Birçok iPhone kullanıcısı, telefonun depolama alanını temizlerken veya yanlışlıkla yapılan işlemler sırasında değerli fotoğrafları yanlışlıkla silebilir. İlk içgüdü onları kurtarmak için bir bilgisayara bağlanmak olabilir. Ancak şu anda kullanılabilir bilgisayar yoksa ne olur? Silinen fotoğrafları kurtarmak hala mümkün mü? Cevap evet! Bu makalede, silinen fotoğrafların bilgisayar olmadan iPhone'dan 3 güvenilir yöntemle nasıl kurtarılacağı anlatılacaktır. Birlikte öğrenelim.

Yakın zamanda iPhone'unuzdan fotoğraf ve video sildiyseniz yerleşik "Son Silinenler" albümü bunları kurtarmanın en doğrudan ve kolay yoludur. Bir fotoğrafı veya videoyu sildiğinizde, sistem bunu 30 gün boyunca geçici olarak "Son Silinenler" klasöründe saklar. Bu süre boyunca bunları istediğiniz zaman manuel olarak geri yükleyebilir veya kalıcı olarak silebilirsiniz. 30 günden eski içerikler sistem tarafından otomatik olarak temizlenecektir.
iPhone'dan silinen fotoğrafları bilgisayar olmadan Son Silinenler klasöründen nasıl alacağınız aşağıda açıklanmıştır:
1. Adım. iPhone'unuzda "Fotoğraflar" uygulamasını açın ve alttaki "Albümler" sekmesine dokunun.
2. Adım. Sayfayı aşağı kaydırın ve "Son Silinenler" albümünü bulun, ardından açmak için dokunun.
3. Adım. Listeye göz atın ve kurtarmak istediğiniz fotoğrafı veya videoyu bulun.
4. Adım. Fotoğraflarınızı geri almak için görüntüyü seçin ve sağ alttaki "Kurtar" düğmesine dokunun.

İCloud Yedekleme etkinse ( iPhone'u iCloud'a nasıl yedekleyebilirim ?), "Son Silinenler" albümü boş olsa bile, bir iCloud yedeklemesini geri yükleyerek silinen fotoğrafları kurtarabilirsiniz. Ancak bu yöntemin iPhone'unuzu sıfırlamayı ve bir yedekten geri yüklemeyi gerektirdiğini lütfen unutmayın; bu nedenle devam etmeden önce mevcut verilerinizi yedeklediğinizden emin olun.
Bilgisayar olmadan iPhone'dan silinen fotoğrafları iCloud yedeklemesinden nasıl kurtaracağınız aşağıda açıklanmıştır:
1. Adım. "Ayarlar"ı açın, "Apple Kimliğinize" dokunun, "iCloud"u seçin, ardından "iCloud Yedekleme"ye dokunun, "iCloud Yedekleme"nin açık olduğundan emin olun ve son yedeklemenin zamanını kontrol edin.

2. Adım. "Ayarlar"ı açın, "Genel"i seçin, ardından aşağıya doğru kaydırın ve "Sıfırla"ya dokunun.
3. Adım. "Tüm İçeriği ve Ayarları Sil"i seçin. Bu , iPhone'unuzdaki tüm verileri silecek ve fabrika ayarlarına geri yükleyecektir. Veri kaybını önlemek için mevcut verilerinizi önceden yedeklediğinizden emin olun.

4. Adım. Sıfırlamanın ardından iPhone'unuz yeniden başlatılacak ve Hoş Geldiniz ekranını görüntüleyecektir. Dilinizi ve bölgenizi seçmek için talimatları izleyin.
5. Adım. "Uygulamalar ve Veriler" ekranını gördüğünüzde, "iCloud Yedeklemesinden Geri Yükle"yi seçin.
6. Adım. Apple Kimliğinizle iCloud'da oturum açın ve geri yüklemek istediğiniz yedeği seçin (yedeğin silinen fotoğrafları içerdiğinden emin olun).

7. Adım. Geri yükleme işleminin tamamlanmasını bekleyin; iPhone'unuz, silinen fotoğraflar da dahil olmak üzere yedeklemedeki tüm verileri geri yükleyecektir.
Birçok kullanıcı, fotoğrafları senkronize etmek ve yedeklemek için iCloud'un yanı sıra Google Fotoğraflar, OneDrive ve Dropbox gibi üçüncü taraf bulut depolama hizmetlerini de kullanıyor. Bu bulut platformlarına fotoğraf yüklediyseniz, bunlar iPhone'unuzda yerel olarak silinse bile bir kopyası genellikle bulutta saklanır. Bazı hizmetlerde, bunları doğrudan kurtarmanıza olanak tanıyan bir çöp kutusu veya geri dönüşüm kutusu özelliği bile bulunur. Burada örnek olarak Google Foto'yu kullanacağız.
Silinen fotoğrafları iPhone'dan bilgisayar olmadan Google Fotoğraflar aracılığıyla nasıl alacağınız:
1. Adım. Google Fotoğraflar uygulamasını açın ve ilgili hesaba giriş yapın.
2. Adım. Alt kısımdaki "Kütüphane" sekmesine dokunun ve "Çöp Kutusu" albümünü bulun.
3. Adım. Silinen fotoğraflara göz atın ve geri yüklemek istediklerinizi seçin.
4. Adım. Sağ üst köşedeki "Geri Yükle" düğmesine dokunun ve işlemi onaylayın. İşiniz bittiğinde, silinen görselleri Fotoğraflar uygulamanızda ve Google Fotoğraflar'da göreceksiniz.
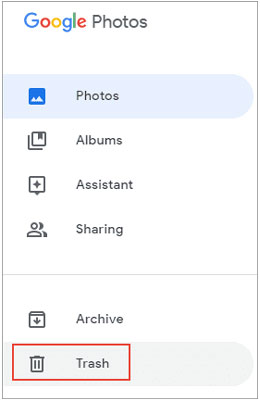
Daha önce bahsettiğimiz bilgisayar gerektirmeyen yöntemlere ek olarak, eğer daha önce iTunes kullanarak bilgisayarınıza iPhone verilerinizi yedeklediyseniz , bilgisayarınızdaki veri kurtarma yazılımını kullanarak da silinen fotoğrafları iTunes yedeklemesinden kurtarabilirsiniz. iTunes yedekleme dosyalarını tarayabilen ve analiz edebilen, geri yüklenecek fotoğrafları önizlemenize ve seçmenize ve bilgisayarınıza kaydetmenize olanak tanıyarak gereksiz verilerin üzerine yazılmasını önleyen Coolmuster iPhone Data Recovery kullanmanızı öneririz.
iPhone Veri Kurtarmanın Önemli Noktaları:
iPhone Veri Kurtarma'yı kullanarak silinen fotoğrafları iPhone'dan nasıl kurtaracağınız aşağıda açıklanmıştır:
01 Bilgisayarınızda iPhone Veri Kurtarma'yı başlatın ve "iTunes Yedekleme Dosyasından Kurtar" modunu seçin. Yazılım, iTunes yedeklemenizi otomatik olarak tarayacak ve ayrıntılı bilgilerle birlikte gösterecektir. İstediğiniz iTunes yedeklemesini seçin ve ardından "Taramayı Başlat"a tıklayın.

02 Daha sonra, "Fotoğraflar" ve "Albümler" klasörlerini seçin ve "Taramayı Başlat"a tıklayın.

03 Tarama tamamlandığında fotoğraflara göz atabilir ve kurtarmak istediklerinizi seçebilirsiniz. Son olarak, bunları geri yüklemek için "Bilgisayara Kurtar"ı tıklayın.

Not: iPhone'unuzu iCloud'a yedeklediyseniz, bu aracı , silinen fotoğrafları iCloud yedeklemesinden sıfırlamadan seçerek kurtarmak için de kullanabilirsiniz. Sadece "iCloud'dan kurtar" modunu seçin.
Video Eğitimi:
S1. iPhone'umda silinen fotoğrafları nerede bulabilirim?
Genellikle Fotoğraflar uygulamasındaki Son Silinenler albümünde 30 gün boyunca saklanır ve bu süre zarfında istenildiği zaman geri yüklenebilir.
Q2. Resimlerim iPhone'umdan silindiğinde iCloud'da kalacak mı?
Kaldırılmadan önce bir yedekleme oluşturursanız iCloud verileri korur. Bu nedenle fotoğraflar, kaldırılmadan önce yedeklenmeleri koşuluyla iCloud'da saklanabilir.
S3. Fotoğrafların iPhone'umda tekrar kaybolmasını nasıl önleyebilirim?
İşte bazı öneriler:
Hepsi silinen fotoğrafların iPhone'dan bilgisayar olmadan nasıl kurtarılacağıyla ilgili. İster doğrudan "Son Silinenler" klasöründen kurtarma yapıyor olun, ister iCloud yedeklemesi aracılığıyla geri yükleme yapıyor olun, ister diğer bulut hizmetlerini kullanıyor olun, durumunuza en uygun yöntemi seçebilirsiniz. Telefon verilerinizi düzenli olarak iTunes aracılığıyla yedekliyorsanız, silinen fotoğrafları iTunes yedeklemenizden bilgisayarınıza kolayca çıkarmak için Coolmuster iPhone Data Recovery da kullanabilirsiniz.
Fotoğraf kaybı sorununu önlemek için iCloud fotoğraf senkronizasyonunu etkinleştirmeniz veya telefon verilerinizi düzenli olarak yedeklemeniz ve iyi veri yönetimi alışkanlıkları geliştirmeniz önerilir.
İlgili Makaleler:
İCloud Yedekleme Olmadan iPhone'dan Fotoğraflar Nasıl Kurtarılır? (4 Yol)
iPhone'dan Kalıcı Olarak Silinen Fotoğrafları Yedeklemeden Kurtarmanın 2 Yolu
Kalıcı Olarak Silinen Fotoğraflar iPhone'da Nereye Gidiyor? [Cevap ve Çözümler]





