
iPhone/iPad'den HP Yazıcıya Nasıl Yazdırma Yapılır? 6 Şekilde Çözüldü

Hiç iPhone'unuzda önemli bir belgeyi tamamladınız ve hemen yazdırmak istediniz ancak nasıl yapılacağını bilmiyor musunuz? Merak etme! İşte size iPhone'dan HP yazıcıya nasıl baskı alacağınızı ve dijital dosyalarınızı anında kağıt kopyalara nasıl dönüştüreceğinizi öğretecek basit bir yöntem. Karmaşık bir kuruluma gerek yoktur; sadece birkaç adım ve işiniz bitti. Gelin bunu nasıl hızlı bir şekilde başarabileceğinize bir göz atalım!

Coolmuster iOS Assistant , yalnızca iPhone verilerini yedeklemenize ve geri yüklemenize yardımcı olmakla kalmayıp aynı zamanda Wi-Fi bağlantısına ihtiyaç duymadan iPad/iPhone'unuzdan bir HP yazıcıya yazdırmanıza da olanak tanıyan güçlü bir iPhone yönetim aracıdır. Tek yapmanız gereken yazılımı indirmek, iPhone'unuzu bir USB kablosu kullanarak bilgisayara bağlamak ve ardından yazdırmak istediğiniz içeriği iPhone'unuzdan yazdırılmak üzere bilgisayara aktarmaktır.
Coolmuster iOS Assistant'ın öne çıkan özellikleri:
Doğrudan iPad/iPhone'umdan yazıcıma nasıl yazdırırım?
01 Yazılımı indirip açın, iPhone'unuzu bir veri kablosu kullanarak bilgisayarınıza bağlayın ve istendiğinde cihaza güvenin. Başarılı bir şekilde bağlandıktan sonra aşağıdaki arayüzü göreceksiniz.

02 Sol panelde, aktarmak istediğiniz içerik türünü seçin, örneğin Kişiler. Ardından sağ panelde aktarmak istediğiniz kişileri önizleyip seçin ve "Dışa Aktar"ı tıklayın.

03 Dışa aktarılan dosyayı bilgisayarınızda açın ve yazıcınızı kullanarak yazdırın.
AirPrint, Apple tarafından sağlanan, iPhone ve HP yazıcılar arasında kesintisiz bağlantıları destekleyen ve yazdırmayı çok daha kolay hale getiren bir kablosuz yazdırma teknolojisidir. Başlamadan önce yazıcınızın açık olduğundan ve iPhone veya iPad'inizle aynı Wi-Fi ağına bağlı olduğundan emin olun.
AirPrint aracılığıyla iPad/iPhone'dan HP yazıcıya kablosuz olarak nasıl yazdıracağınız aşağıda açıklanmıştır:
1. Adım. "Fotoğraflar" uygulamasını veya iPhone'unuza yazdırmak istediğiniz içeriğin bulunduğu başka bir uygulamayı açın.
Adım 2. Yazdırmak istediğiniz dosyayı seçin. "Paylaş" düğmesine dokunun, "Yazdır" seçeneğini seçin ve ardından HP yazıcınızı seçin.
3. Adım. Kopya sayısı ve sayfa aralığı gibi yazdırma ayarlarını yapın ve son olarak "Yazdır"a dokunun. ( iPhone fotoğraflarının nasıl yazdırılacağı hakkında daha fazla bilgi edinmek için burayı tıklayın.)
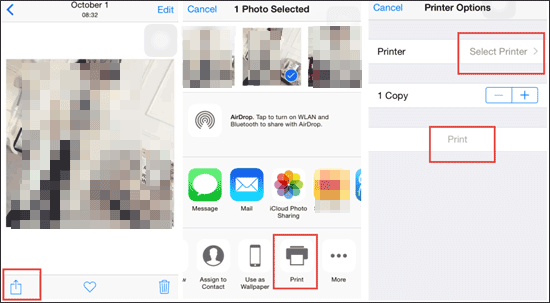
iPhone'unuzu HP bilgisayarınıza nasıl kolaylıkla bağlayacağınızı öğrenmek için bu makaleyi okuyun.
iPhone'u HP Dizüstü Bilgisayara 6 Yolla Başarılı Bir Şekilde BağlamaTüm yazıcılarda, özellikle de eski modellerde AirPrint özellikleri bulunmaz. AirPrint olmadan iPad'imden HP yazıcıma nasıl yazdırırım? Neyse ki, HP Smart uygulamasını kullanarak iPhone veya iPad'inizden bir HP yazıcıya yazdırmaya devam edebilirsiniz. HP Smart, iOS aygıtları ile HP yazıcıları arasında kablosuz yazdırmayı destekleyen, özellikle HP yazıcıları için tasarlanmış bir uygulamadır.
HP Smart'ı kullanarak HP yazıcıyı iPhone'a nasıl ekleyeceğiniz aşağıda açıklanmıştır:
1. Adım. HP Smart'ı iPhone'unuzdaki App Store'dan indirip yükleyin.
Adım 2. HP Smart'ı kullanarak yazıcınıza bağlanın. Yardıma ihtiyacınız varsa kullanım kılavuzundaki HP yazıcı kurulum talimatlarına bakın.
3. Adım. iPhone'unuzda HP Smart'ı açın ve istediğiniz baskı türünü seçin.
4. Adım. İstendiğinde, HP Smart'ın iPhone'unuza erişmesine izin vermek için "Tamam"a dokunun.
Adım 5. Yazdırmak istediğiniz resmi veya belgeyi seçin. Yazdırma ayarlarını düzenlemek için "Düzenle" simgesini kullanabilirsiniz.
6. Adım. Yazdırma işlemini başlatmak için "Yazdır"a dokunun.
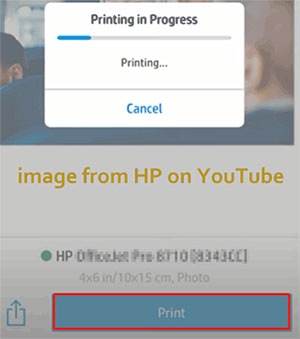
Bazı HP yazıcılar Bluetooth bağlantısını destekler; bu, Wi-Fi ağına bağlı kalmadan yazdırmak için iPad'inizi Bluetooth aracılığıyla yazıcıyla eşleştirebileceğiniz anlamına gelir. Bluetooth aracılığıyla iPhone'dan HP yazıcıya nasıl yazdıracağınız aşağıda açıklanmıştır:
1. Adım. HP yazıcınızın Bluetooth bağlantısını desteklediğinden ve özelliğin etkinleştirildiğinden emin olun.
2. Adım. iPad/iPhone'unuzda Bluetooth'u açın ve yakındaki cihazları arayın.

3. Adım. Eşleştirilecek algılanan cihazlar listesinden HP yazıcınızı seçin.
4. Adım. Yazdırmak istediğiniz dosyayı açın, paylaş simgesine dokunun, "Yazdır" seçeneğini seçin ve eşlenen HP yazıcıyı seçin.
Adım 5. Yazdırma ayarlarını gerektiği gibi yapın, ardından onaylayın ve yazdırmaya başlayın.
Wi-Fi Direct, iOS aygıtlarının ve HP yazıcıların yazdırma için doğrudan bağlanmasına olanak tanıyan, yönlendirici gerektirmeyen bir kablosuz bağlantı teknolojisidir. Wi-Fi Direct aracılığıyla iPad/iPhone'dan HP yazıcıya nasıl yazdıracağınız aşağıda açıklanmıştır:
Adım 1. Yazıcının Wi-Fi Direct adını ve parolasını almak için Wi-Fi Direct simgesine dokunun.
2. Adım. iPhone'unuzda "Ayarlar"a gidin > "Wi-Fi"ye dokunun.

3. Adım. Yazıcının Wi-Fi Direct adını seçin ve yazıcının şifresini girin.
4. Adım. Yazdırmak istediğiniz dosyayı açın, "paylaş" düğmesine dokunun ve "Yazdır" seçeneğini seçin.
Adım 5. Yazdırma seçeneklerinde bağlı HP yazıcıyı seçin.
Adım 6. Yazdırma ayarlarını gerektiği gibi yapın, ardından onaylayın ve yazdırmaya başlayın.
Bonus: Fotoğrafları iPhone'dan HP dizüstü bilgisayara aktarmak istiyorsanız bu makaleyi okuyabilirsiniz.
iPhone'unuzdan resim veya belge yazdırmak için yukarıda belirtilen yöntemleri kullanmanın yanı sıra, USB kablosunu kullanarak da yazdırabilirsiniz. Tüm iPhone'ların USB OTG'yi desteklemediğini unutmayın.
Kabloyla iPhone'dan HP yazıcıya nasıl yazdıracağınız aşağıda açıklanmıştır:
Adım 1. HP yazıcınızı açın, ardından USB kablosunun bir ucunu yazıcıya, diğer ucunu da USB OTG adaptörüne bağlayın. USB OTG adaptörünü iPhone'unuza takın.
2. Adım. iPhone'unuzda bir açılır pencere görünecektir; "Tamam"a dokunun.
3. Adım. Yazdırmak istediğiniz resme veya belgeye gidin ve "Paylaş" simgesine dokunun, ardından "Yazdır"ı seçin.
4. Adım. Bağlı yazıcıyı "Yazıcı Seçenekleri"nde göreceksiniz. Yazdırmayı başlatmak için sağ üst köşedeki "Yazdır"a dokunun.
Bu makalede, Coolmuster iOS Assistant , AirPrint, HP Smart, Bluetooth, Wi-Fi Direct ve USB kablolarının kullanılması dahil, iPhone'dan HP yazıcıya nasıl yazdırma yapılacağına ilişkin çeşitli yöntemler tanıtılmaktadır. Her yöntemin kendine özgü avantajları vardır, böylece ihtiyaçlarınıza en uygun olanı seçebilirsiniz. Güçlü ve kullanıcı dostu bir iPhone yönetim aracı arıyorsanız Coolmuster iOS Assistant'ı şiddetle tavsiye ediyoruz. Yalnızca kolayca yazdırmanıza yardımcı olmakla kalmaz, aynı zamanda iPhone verilerinizi yedeklemenize ve yönetmenize de yardımcı olur.
İlgili Makaleler:
iPhone 15/14/13/12/11/XR/XS/X'ten Kişiler Test Edilmiş 5 Yöntemle Nasıl Yazdırılır?
iPhone'dan Takvim Yazdırmanın En İyi 4 Yolu
iPhone'dan Kısa Mesaj Yazdırma: Kaçırılmaması Gereken En Etkili 4 Yöntem
Android Metin Mesajlarının Nasıl Yazdırılacağına İlişkin Tam Kılavuz [5 Yol]





