
Outlook Takvimini iPhone ile Senkronize Etmek İçin Tek Tıklama

Hepsi bir arada Microsoft Outlook, bilgisayardaki kişiler, notlar, takvim ve çok daha fazlası gibi çeşitli dosyaları kolayca yönetmenize olanak tanır. Ancak gerçek şu ki, birçok Outlook kullanıcısı bu mobil toplumda Outlook takvimini iPhone ile senkronize etmeyi tercih edecek, böylece takvimlere veya diğer dosyalara doğrudan iPhone aygıtlarından kolayca erişebilecekler. İşte sorun şu: Outlook takvimini iPhone ile zahmetsizce nasıl senkronize edebilirsiniz?
Bu pasaj size Outlook takvimini iPhone ile senkronize etmenin iki yolunu anlatır: iTunes'u kullanarak veya iCloud'u kullanarak. Şimdi farklı yolları tek tek görelim:
1. Outlook Takvimini iPhone ile Senkronize Etmek için iTunes'u Kullanma
> Öncelikle bilgisayarınızda en son iTunes sürümünün yüklü olduğundan ve iTunes eklentisinin Outlook'ta etkinleştirildiğinden emin olun.
> iPhone'unuzu USB kablosuyla bilgisayara bağlayın. Bu durumda iTunes otomatik olarak başlatılacaktır. Değilse, manuel olarak açın.
> Şimdi sol paneldeki Cihazlar sekmesine gidin ve ardından iPhone'unuzun simgesine tıklayın. Artık iTunes penceresinin üst seçeneğindeki Bilgi seçeneğine tıklayabilirsiniz.
> Bilgi sekmesi altında, Takvimler bölümüne gidene kadar listeyi aşağı doğru kaydırın. Şimdi yanındaki açılır menüden Outlook'u seçin. Daha sonra Outlook takvimini iPhone ile tamamen veya seçerek istediğiniz ve ihtiyaç duyduğunuz şekilde senkronize etmekte özgürsünüz.
> Son olarak dosya senkronizasyon işlemini başlatmak için Uygula seçeneğine basın. Ardından, iTunes'un takvim verilerinize erişmesine izin vermenizi isteyen bir açılır pencere göreceksiniz, işleme devam etmek için Erişime İzin Ver'e basmanız yeterli.
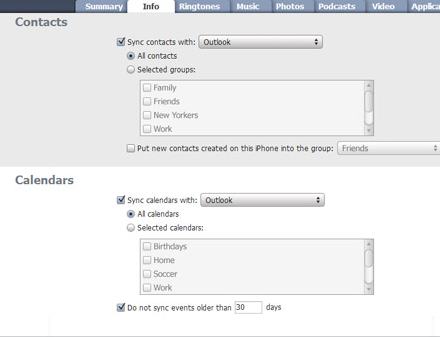
Ayrıca Okuyun:
iTunes Kitaplığı iPhone/iPad/iPod ile Nasıl Eşitlenir?
iTunes Olmadan iPhone'a Müzik Nasıl Eklenir?
2. Outlook Takvimini iPhone ile Senkronize Etmek için iCloud'u Kullanma
> iCloud Denetim Masası'nı açın ve ardından doğru Apple Kimliği ve parolayla girin. Daha sonra işleme devam etmek için Giriş Yap seçeneğine tıklayın.
> Oturum açma işlemini başarıyla tamamladıktan sonra, iCloud Kontrol Panelinin ana penceresine gireceksiniz; burada Posta, Kişiler, Takvimler ve Görevler seçeneğinin yanındaki onay kutusunu işaretlemeniz gerekir. Bu seçenek mevcut değilse, içinde Takvim kelimesi bulunan başka bir girişi seçin.
> Outlook'tan iPhone'a senkronize etmek istediğiniz diğer dosyaları seçmek için diğer kutuları da girebilirsiniz. İşiniz bittiğinde devam etmek için Uygula seçeneğine basın. Ardından Outlook'tan iPhone'a takvim senkronizasyon işleminin basit tıklamalarla tamamlanmasını bekleyin. Daha sonra iPhone cihazınızdaki Outlook takvimine hiçbir sorun yaşamadan kolayca erişebilirsiniz.
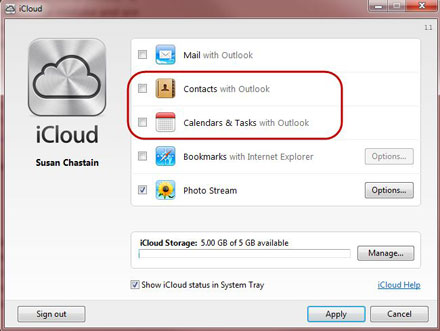
Sondaki Kelimeler:
Artık Outlook takvimini iPhone ile senkronize etmenin iki farklı yolu var. İstediğiniz ve ihtiyaç duyduğunuz şekilde iki yoldan birini seçin. Ancak yalnızca iPhone dosyalarınızın yedeğini almak istiyorsanız, dosyaları iPhone'dan bilgisayara veya harici sabit sürücüye aktarmak için bu Coolmuster iOS Assistant yazılımını kullanmanız önemle tavsiye edilir, böylece veri kaybı sorunlarından tamamen kurtulursunuz. Bu yazılım, kişiler, videolar, fotoğraflar, uygulamalar ve çok daha fazlası gibi tüm dosya türlerinin yanı sıra tüm nesil iPhone, iPad ve iPod cihazlarıyla tamamen uyumludur.