
[Tam Kılavuz] iPhone/iPad'de Safari'den Yer İşaretleri Nasıl Dışa Aktarılır?

Safari, çoğu Mac , iPhone ve iPad kullanıcısı için tercih edilen tarayıcıdır. Hızlı, güvenli ve hafiftir, bu da onu günlük gezinme için ideal hale getirir. Safari'yi düzenli olarak kullanıyorsanız, muhtemelen gelecekte kullanmak üzere saklamak isteyeceğiniz çok sayıda kaydedilmiş yer iminiz vardır. Peki ya yeni bir cihaz alırsanız?
Safari'den yer imlerini dışarı aktarmak ve bunları yanınızda götürmek mi istiyorsunuz? İyi haber şu ki, ister Mac , ister iPhone veya iPad kullanın, bu kılavuz kayıtlı web sitelerinizi yedekleme veya aktarma konusunda size yol gösterecek. Safari yer imlerini hızlı ve kolay bir şekilde nasıl dışarı aktaracağınıza daha yakından bakalım.
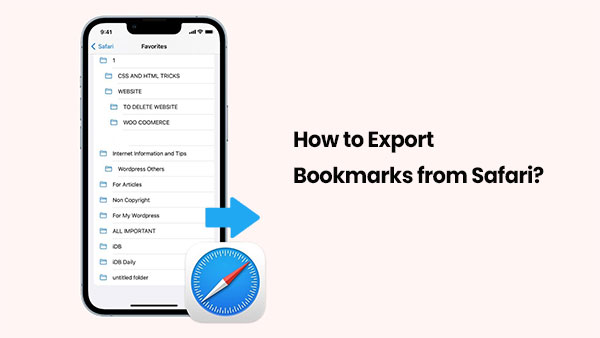
Safari, Mac yer imlerini dışa aktarmayı ve içe aktarmayı kolaylaştırır ve herhangi bir ek araca ihtiyacınız olmaz. Yer imlerinizi kaydetmenin yolu:
1. Mac Safari'yi açın.
2. Üst menüden "Dosya"ya tıklayın, ardından "Yer İmlerini Dışa Aktar"ı seçin.
3. Dosyayı kaydedeceğiniz yeri seçin ve "Kaydet"e tıklayın.
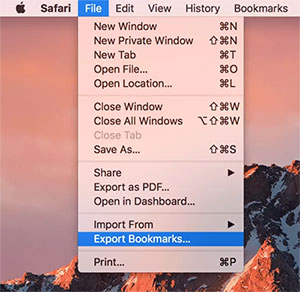
Safari, "Safari Bookmarks.html" adında bir dosya oluşturacaktır; bu dosya tüm yer imlerinizi içerir ve başka bir Mac taşınabilir veiPhone Safari geçmişinizi bilgisayarınızda görüntüleyebilirsiniz .
Yer imlerini farklı bir Mac aktarmak için:
1. Yeni Mac Safari'yi açın.
2. "Dosya > İçe Aktarma Yeri > Yer İmleri HTML Dosyası"na gidin.
3. Kaydettiğiniz HTML dosyasını bulun ve seçin
4. "İçe Aktar"a tıklayın.
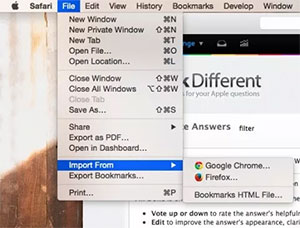
İşte bu kadar! Kaydedilen yer imleriniz artık yeni cihazdaki Safari'de görünecek. Bu, favori web sitelerinizi yedeklemenin veya aktarmanın kolay bir yoludur.
Herhangi bir ek yazılım yüklemeyi tercih etmiyorsanız, Safari yer imlerinizi senkronize etmek ve dışa aktarmak için iCloud'u kullanabilirsiniz. Bunu yapmak için, Safari yer imlerinin iCloud ile senkronize edilmesini etkinleştirmeniz gerekir. Ancak, bu adım adım kılavuz biraz uzundur, bu nedenle ekstra çabayı göze alıyorsanız, aşağıdaki talimatları izleyin.
İşte Safari'deki yer imlerini iCloud aracılığıyla PC/ Mac aktarma yöntemi:
Adım 1: Safari Yer İşaretlerinin iCloud ile Senkronizasyonunu Etkinleştirin
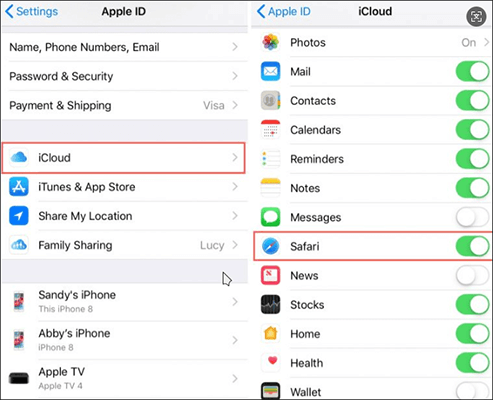
iCloud depolama alanınız dolu mu? iCloud depolama alanını nasıl boşaltacağınızı öğrenmek için bu makaleyi okuyabilirsiniz.
iCloud Depolama Alanı Dolu mu? iCloud Depolama Alanını Boşaltmak İçin Yapmanız GerekenlerArtık Safari Yer İşaretlerini iPhone'dan Bilgisayara Aktarabilirsiniz:
Adım 2. Safari Yer İşaretlerini iPhone'dan Bilgisayara Aktarın

Adım 3. Safari Yer İşaretlerini iPhone'dan Mac Aktarın

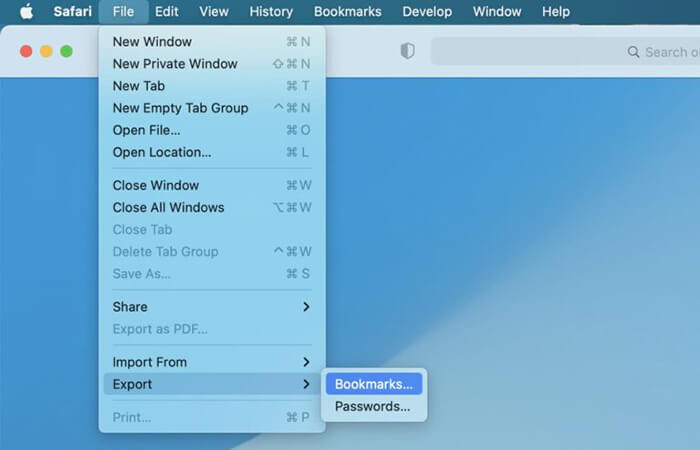
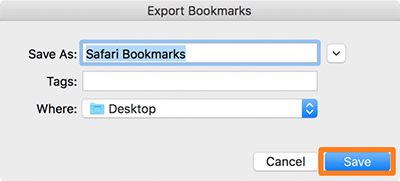
Safari yer imlerini dışa aktarmak için basit ve etkili bir yol isteyen kullanıcılar için Coolmuster iOS Assistant oldukça pratik bir araçtır. Safari yer imlerini iPhone'unuzdan bilgisayarınıza dışa aktarmanıza veya yer imlerini bilgisayardan iPhone'a tek bir tıklamayla içe aktarmanıza olanak tanıyan kapsamlı bir veri yönetimi yazılımıdır. iOS Assistant ile yalnızca Safari yer imlerini kolayca dışa aktarmakla kalmaz, aynı zamanda çok çeşitli diğer veri türlerini de yönetebilirsiniz.
Coolmuster iOS Assistant sizin için neler yapabilir?
İşte iOS Assistant'ı kullanarak Safari yer imlerini iPhone'dan PC'ye veya Mac nasıl aktaracağınız:
01 Bu aracı bilgisayarınıza indirmek için aşağıdaki indirme düğmesine tıklayın. Daha sonra başlatın ve iPhone'unuzu bir USB kablosuyla bilgisayara bağlayın.
02 Yazılım genellikle bağlı cihazınızı otomatik olarak algılar ve bilgisayarınızda bir açılır pencere belirir. Cihazınızda "Güven" seçeneğine dokunmanız ve ardından devam etmek için "Devam"a tıklamanız yeterlidir.

03 Cihazınız tanındığında, ana arayüz aşağıda gösterildiği gibi görünecektir. Gördüğünüz gibi, çeşitli dosya klasörleri ana arayüzde düzenlenmiştir.

04 Sol paneldeki "Yer İşaretleri"ne tıklayın, ardından önizleme yapın ve sağ tarafta dışa aktarmak istediğiniz yer işaretlerini seçin. Son olarak, dışa aktarma işlemini başlatmak için "Dışa Aktar" düğmesine tıklayın. ( iPhone'daki Yer İşaretleri Kayboldu mu ?)

Video Eğitimi:
Bazı kullanıcılar Safari yer imlerini diğer tarayıcılarda kullanmaya devam etmek isteyebilir. Yer imlerini dışa aktardıktan sonra, bunları Chrome veya Firefox'a içe aktarabilirsiniz. İşte adımlar:
Yer İşaretlerini Chrome'a Aktarma:
1. Mac Chrome'u açın. Sağ üst köşedeki "üç nokta menü" simgesine tıklayın.
2. "Yer İşaretleri" > "Yer İşaretlerini ve Ayarları İçe Aktar"ı seçin.
3. Açılır menüden "Yer İmleri HTML Dosyası"nı seçin.
4. "Dosya Seç"e tıklayın ve Safari Yer İşaretleri HTML dosyasını seçin.
5. Yer imlerini içe aktarmak için "Aç"a tıklayın.
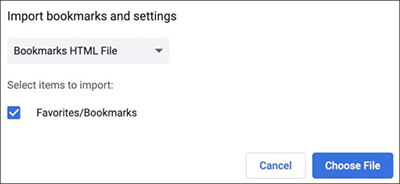
Yer İşaretlerini Firefox'a Aktarma:
1. Mac Firefox'u başlatın.
2. Yer İmleri Yöneticisi'ni açmak için "Command + Shift + O" tuşlarına basın.
3. Araç çubuğundaki "iki ok" simgesine tıklayın.
4. "HTML'den Yer İmlerini İçe Aktar" seçeneğini seçin.
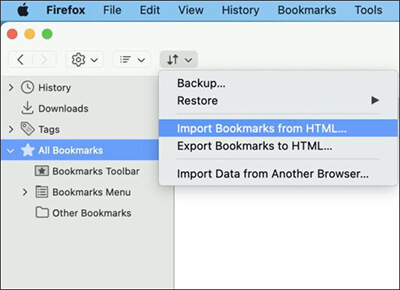
Safari'den yer imlerini nasıl dışa aktaracağınızla ilgili her şey bu kadar. Safari yer imlerini hızla dışa aktarmak ve yedeklemek isteyen kullanıcılar için Coolmuster iOS Assistant önerilen çözümdür. Safari yer imlerinin kolayca dışa aktarılmasını sağlar ve çeşitli veri türlerinin yedeklenmesini destekler, bu da onu kapsamlı veri yönetimi ihtiyaçları olan kullanıcılar için ideal bir seçim haline getirir.
İlgili Makaleler:
Safari Sekmelerini Yeni iPhone 16'ya Aktarmanın 4 Uygulanabilir Yolu
[Çözüldü] iPhone'daki Safari Sekmeleri iCloud'dan Nasıl Geri Yüklenir?
iPhone'da Silinen Safari Geçmişi Yedeklemeyle/Yedeklemesiz Nasıl Kurtarılır
iOS 16/17/18'de Safari'nin Web Sitelerini Yüklememesini Düzeltmek İçin 12 İpucu





