
[Adım Adım Kılavuz] 2025'te iPhone'da Müzik Nasıl Yedeklenir

Pek çok müzik tutkunu için iPhone yalnızca bir telefon değil aynı zamanda taşınabilir bir müzik çalardır. Yıllardır değer verdikleri şarkılar, iTunes aracılığıyla satın alınan müzikler veya arkadaşları tarafından paylaşılan ses dosyaları olsun, iPhone kaybolur veya hasar görürse bu müzik dosyaları sonsuza kadar kaybolabilir. Bu nedenle düzenli iPhone müzik yedeklemesi önemlidir. Peki iPhone'unuzdaki müziği nasıl yedekleyebilirsiniz? Nasıl yapılacağını öğrenmek için lütfen bu kılavuzu okuyun.
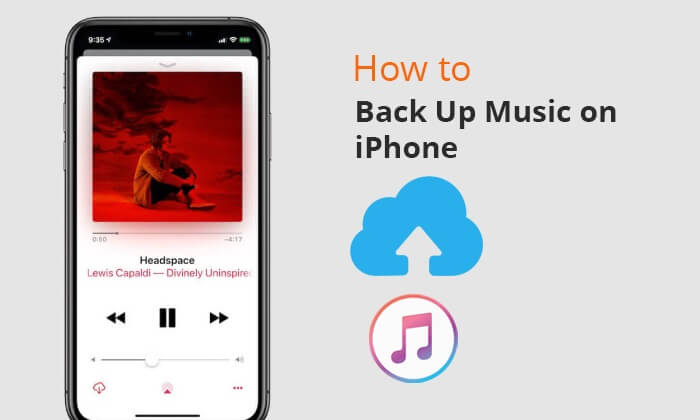
iPhone'unuzdaki müziği bilgisayarınıza hızlı ve toplu olarak yedeklemek istiyorsanız Coolmuster iOS Assistant en iyi seçimdir. Profesyonel bir iOS cihaz yönetim yazılımıdır ve onunla istediğiniz müziği kaliteden ödün vermeden bilgisayarınıza aktarabilirsiniz . Müziğin yanı sıra kişileri, mesajları, fotoğrafları, videoları, notları, yer imlerini ve daha fazlasını da destekler.
iOS Assistant'ın temel özellikleri:
iOS Assistant'ı kullanarak iPhone'daki müziği PC'ye/ Mac nasıl yedekleyeceğiniz aşağıda açıklanmıştır:
01 Yazılımı indirin, yükleyin ve başlatın. Ardından iPhone'unuzu bir USB kablosu kullanarak PC'ye bağlayın. Yazılım cihazınızı algıladığında aşağıda gösterildiği gibi ana arayüzle karşılaşacaksınız.

02 Sol paneldeki "Müzik" seçeneğini seçin, sağ panelden istediğiniz müziği seçin ve üst menüdeki "Dışa Aktar" seçeneğini tıklayın. İlerleme çubuğu tamamlandığında seçtiğiniz iPhone müziği bilgisayara aktarılacaktır.

Video Eğitimi:
iTunes, Apple'ın resmi iPhone yönetim yazılımıdır ve iPhone müziğinizi iTunes'a yedeklemek de harika bir seçenektir. Bunu yapmanın iki yöntemi vardır. Bilgisayarınızda iTunes'un en son sürümünün yüklü olduğundan emin olun.
Müzik dahil tüm iPhone verilerinizi iTunes'a yedeklemeyi seçebilirsiniz. İşte adımlar:
Adım 1. Bilgisayarınıza iTunes'un en son sürümünü yükleyin ve açın.
2. Adım. iPhone'unuzu bir USB kablosu kullanarak bilgisayara bağlayın.
3. Adım. Cihazın "Özet" sayfasına erişmek için sol üst köşedeki cihaz simgesine tıklayın. ( iPhone iTunes'ta görünmüyor mu ?)
Adım 4. "Yedeklemeler" bölümünde "Bu Bilgisayar"ı seçin.
5. Adım. "Yerel yedeklemeyi şifrele" kutusunu işaretleyin (isteğe bağlı, gizliliğin korunması için).
6. Adım. "Şimdi Yedekle" düğmesine tıklayın ve yedeklemenin tamamlanmasını bekleyin.

Müzik koleksiyonunuzun önemli bir kısmı iTunes Store'dan geliyorsasatın aldıklarınızı iTunes'a aktarabilirsiniz . Bunu nasıl yapacağınız aşağıda açıklanmıştır:
1. Adım. iTunes'u açın, "Hesap" > "Yetkiler"e gidin ve bilgisayarın Apple Kimliğinize erişmesine ve kullanmasına izin vermek için "Bu Bilgisayarı Yetkilendir"i seçin.

2. Adım. Apple Kimliğiniz ve parolanızla oturum açın, ardından bilgisayarın iTunes Store'dan satın alınanları oynatabildiğinden emin olmak için "Yetkilendir"i tıklayın.
3. Adım. iPhone'unuzu USB aracılığıyla bilgisayara bağlayın, ardından "Dosya" > "Cihazlar"a gidin ve iPhone'unuzdan iTunes'a müzik aktarmak için "[iPhone adınız]'dan Satın Alınanları Aktar" seçeneğini seçin.

4. Adım. İşlem tamamlandığında, yeni içe aktarılan şarkıları görüntülemek için iTunes'un sol panelindeki "Son Eklenenler"i tıklayabilirsiniz. İndir düğmesini görürseniz müziği bilgisayarınıza indirmek için bu düğmeye tıklayın.
iCloud, Apple'ın resmi bulut yedekleme hizmetidir ve kullanıcıların iPhone'larındaki verileri bilgisayara ihtiyaç duymadan bulutta saklamasına olanak tanır ve herhangi bir zamanda geri yüklemeyi kolaylaştırır. Ancak ücretsiz iCloud hesabının yalnızca 5 GB depolama alanı sunduğunu unutmamak önemlidir; dolayısıyla çok fazla müziğiniz varsa ek depolama alanı satın almanız gerekebilir. ( iCloud depolama alanı nasıl boşaltılır ?)
İCloud yedekleme özelliği, yerel müzik ve bazı uygulama içi müzikler de dahil olmak üzere iPhone'unuzdaki verilerin çoğunu bulutta depolayabilir. İşte adımlar:
1. Adım. iPhone'unuzu açın ve "Ayarlar" > "Apple Kimliği" > "iCloud" > "iCloud Yedekleme" seçeneğine gidin.
2. Adım. "iCloud Yedekleme" düğmesinin açık olduğundan emin olun.
3. Adım. "Şimdi Yedekle"ye dokunduğunuzda sistem mevcut cihaz verilerini iCloud'a yüklemeye başlayacaktır.

Apple Music veya iTunes Match aboneleri için, iCloud Müzik Kitaplığı'nı (veya bazı yeni sistemlerde "Kütüphaneyi Eşitle") etkinleştirdikten sonra müzik otomatik olarak iCloud'a yüklenecek ve diğer cihazlardan erişilebilecektir. Bunu nasıl yapacağınız aşağıda açıklanmıştır:
1. Adım. iPhone'unuzu açın ve "Ayarlar" > "Müzik"e gidin.
2. Adım. "Kitaplığı Senkronize Et" (veya "iCloud Müzik Kitaplığı") düğmesini bulun ve açık olduğundan emin olun.
3. Adım. Cihazınızın internete bağlı olduğundan emin olun ve müziğin otomatik olarak senkronize edilip yüklenmesini bekleyin.
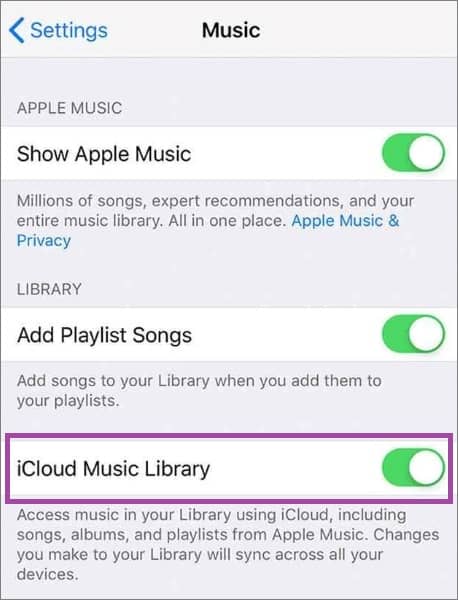
Son olarak, iPhone müziğini Google Drive'a da yedekleyebilirsiniz. Başlamadan önce yapmanız gereken tek şey Google Drive'da yeterli depolama alanı olduğundan emin olmaktır. Google Drive her kullanıcı için yalnızca 15 GB ücretsiz depolama alanı sunduğundan, depolama alanı dolduğunda genişletilmiş depolama alanı için ödeme yapmanız gerekecektir. ( iPhone'u Google Drive'a nasıl yedeklerim ?)
Müziği iPhone'dan Google Drive'a yedekleme adımları:
1. Adım. iPhone'unuzun web tarayıcısından resmi Google Drive web sitesine erişin veya Google Drive istemci uygulamasını yükleyin. Google hesabı kimlik bilgilerinizi kullanarak oturum açın.
2. Adım. Google Drive uygulamasını açın. "+" veya "Ekle" düğmesine dokunun.
3. Adım. Menü seçeneklerinden "Yükle"yi seçin. Müzik dosyalarınızın konumuna gidin ve yedeklemek istediğiniz şarkıları veya klasörleri seçin. Yükleme işlemini başlatmak için "Yükle"ye dokunun.

Özetle, iPhone müziğini yedeklemenin çeşitli yöntemleri vardır. iTunes, Apple'ın resmi araçlarına alışkın olan kullanıcılar için uygundur ancak nispeten hantaldır ve çeşitli sınırlamaları vardır. iCloud yedeklemesi kullanışlıdır ancak depolama alanı sınırlıdır ve müzik türleri için belirli gereksinimlere sahiptir. Google Drive, geçici manuel yüklemeler için idealdir ancak kullanım durumları sınırlıdır. Ancak iPhone müziklerini toplu olarak yönetmenize ve yedeklemenize olanak tanıyan basit, verimli ve güvenli bir çözüm istiyorsanız Coolmuster iOS Assistant şüphesiz en iyi seçimdir. Çeşitli veri türlerinin dışa aktarılmasını destekler, müzik dosyalarını doğrudan bilgisayarınızda görüntülemenize ve yönetmenize olanak tanır ve iTunes'un karmaşık kısıtlamalarını tamamen ortadan kaldırarak verimliliği ön planda tutan iPhone kullanıcıları için mükemmel hale getirir.
İlgili Makaleler:
[Çözüldü] iPhone/iPad'den Harici Sabit Sürücüye Müzik Nasıl Aktarılır?
İPhone'u Dakikalar İçinde Bilgisayara Nasıl Yedeklerim? [6 Yöntem]
iPhone Müzik Yöneticisi: iPhone Müziğinizi Aktarın, Ekleyin ve Düzenleyin





