
HEIC Fotoğraflarını iPhone'dan 3 Kolay ve Hızlı Yolla Paylaşma

HEIC (Yüksek Verimli Görüntü Kodlama), Apple'ın iOS 11'den bu yana varsayılan olarak benimsediği fotoğraf formatıdır. Yüksek görüntü kalitesini korurken dosya boyutlarını önemli ölçüde sıkıştırır ve depolama alanından tasarruf sağlar (iPhone depolama alanı dolu mu ?). Ancak HEIC fotoğraflarını iPhone'unuzdan başka bir cihaza paylaşmaya çalışırsanız tüm cihazlar bu formatı desteklemediğinden sorunlarla karşılaşabilirsiniz. Paniğe gerek yok. Bu makale HEIC fotoğraflarının nasıl paylaşılacağı konusunda size yol gösterecektir.
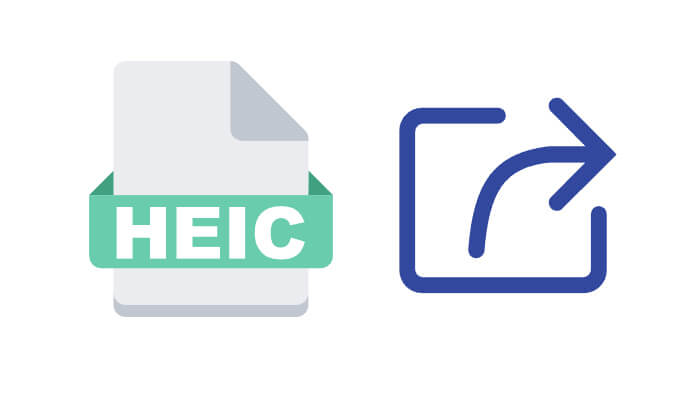
Coolmuster iOS Assistant , orijinal görüntü formatını koruyarak fotoğraflar, kişiler ve mesajlar gibi verileri iPhone'unuzdan bilgisayarınıza hızlı bir şekilde aktarmanıza olanak tanıyan profesyonel bir iOS cihaz yönetimi aracıdır. 100'e yakın fotoğrafı yalnızca 3 saniyede aktarabilirsiniz. Bu yöntem özellikle HEIC fotoğraflarını Windows veya macOS sistemlerinde toplu olarak paylaşması gereken kullanıcılar için uygundur.
iOS Assistant'ın öne çıkan özellikleri:
HEIC fotoğraflarını iPhone'unuzdan PC'nize/ Mac nasıl paylaşacağınız aşağıda açıklanmıştır:
01 Bu aracın uygun sürümünü indirip yükleyin ve ardından başlatın. Ana arayüzü gördüğünüzde iPhone'unuzu bir USB kablosu kullanarak PC/ Mac bağlayın ve istendiğinde "Güven"e dokunun. Devam etmek için "Devam"a tıklayın.

02 Cihaz algılandıktan sonra tüm iPhone verileriniz sol paneldeki klasörlerde görüntülenecektir. Tüm iPhone resimlerinizi sağ panelde görüntülemek için sol menüden "Fotoğraflar"ı seçin.

03 İlgili kutuları işaretleyerek istediğiniz HEIC görüntülerini seçin. Son olarak, bir çıktı formatı seçmek ve dosyaları bilgisayarınıza kaydetmek için "Dışa Aktar"ı tıklayın.

Video Eğitimi:
HEIC fotoğraflarını kablosuz olarak paylaşmak istiyorsanız iCloud oldukça kullanışlı bir resmi çözümdür. "iCloud Fotoğrafları"nı etkinleştirdiğinizde, iPhone'unuzda çekilen tüm fotoğraflar otomatik olarak iCloud ile senkronize edilecektir. Kullanıcılar, HEIC görüntülerini görüntülemek veya indirmek için tarayıcıyı destekleyen herhangi bir platformda iCloud hesaplarına giriş yapabilir. ( iCloud fotoğrafları iPhone'dan PC'ye nasıl indirilir ?)
HEIC fotoğraflarını iPhone'dan bilgisayara iCloud aracılığıyla nasıl göndereceğiniz aşağıda açıklanmıştır:
1. Adım. iPhone'unuzda "Ayarlar" > "Apple Kimliği" > "iCloud" > "Fotoğraflar" seçeneğine gidin ve "iCloud Fotoğrafları" özelliğini etkinleştirin.

2. Adım. Bilgisayarınızda bir tarayıcı açın ve iCloud.com adresini ziyaret edin, ardından iPhone'unuzdakiyle aynı Apple kimliğini kullanarak giriş yapın.
3. Adım. iCloud ile senkronize edilen tüm HEIC görüntülerini görüntülemek için "Fotoğraflar" simgesine tıklayın. ( iCloud Fotoğrafları senkronize edilmiyor mu ?)

4. Adım. İstediğiniz fotoğrafları seçin ve ardından bunları yerel bilgisayarınıza kaydetmek için sağ üst köşedeki "İndir" simgesine tıklayın. Fotoğrafları bilgisayarınıza JPG olarak kaydetmek için "En Uyumlu" seçeneğini seçin. Orijinal HEIC dosyalarını saklamak istiyorsanız "Değiştirilmemiş Orijinal"i seçin.

AirDrop, dosyaları Apple aygıtları arasında kablosuz olarak aktarmak için kullanılan bir kısayoldur; görüntülerin, videoların ve diğer içeriklerin iPhone, iPad ve Mac arasında bir ağa ihtiyaç duymadan hızlı aktarımını destekler. HEIC fotoğraflarını AirDrop aracılığıyla paylaşmak hem kullanışlı hem de hızlıdır; bu da onu özellikle küçük ölçekli, sık aktarımlar için uygun hale getirir.
HEIC fotoğraflarını Airdrop aracılığıyla nasıl aktaracağınız aşağıda açıklanmıştır:
1. Adım. Hem gönderen hem de alan cihazlarda "Wi-Fi" ve "Bluetooth"u etkinleştirin ve AirDrop'un her iki cihazda da "Herkes" veya "Yalnızca Kişiler" görünürlüğüne ayarlandığından emin olun. ( AirDrop çalışmıyor mu ?)
2. Adım. iPhone'unuzda "Fotoğraflar" uygulamasını açın ve paylaşmak istediğiniz HEIC görüntülerini seçin.
3. Adım. Sol alt köşedeki "Paylaş" düğmesine dokunun ve AirDrop'ta görüntülenen hedef cihazı seçin.

4. Adım. Alıcı cihazda aktarım isteğini kabul edin; fotoğraflar otomatik olarak "Fotoğraflar" veya "İndirilenler" klasörüne kaydedilecektir.
HEIC formatı verimli ve yerden tasarruf sağlayan bir format olmasına rağmen hala tüm platformlarda varsayılan olarak desteklenmemektedir. Siz veya alıcının cihazı (örneğin, Windows PC veya Android cihazı) HEIC dosyalarını açamıyorsanız , bunları toplu olarak JPG veya PNG gibi daha evrensel bir formata dönüştürmek için Coolmuster HEIC Converter kullanabilirsiniz.
HEIC Dönüştürücü sizin için ne yapabilir?
HEIC Dönüştürücüyü kullanarak kaliteyi kaybetmeden HEIC'i JPG /PNG'ye nasıl dönüştüreceğiniz aşağıda açıklanmıştır:
01 Aracı bilgisayarınıza kurun ve açın. HEIC dosyalarınıza erişmek için ana arayüzdeki "HEIC Ekle" düğmesini tıklayın veya resim eklemek için "Buraya sürükleyip bırakın" seçeneğini tıklayarak bunları pencereye sürükleyip bırakın. HEIC görüntüleri eklendikten sonra arayüzde görünecektir.

02 Sağ panelden istediğiniz çıktı formatını (JPG/JPEG) seçin, fotoğraf kalitesini ayarlayın ve bilgisayarınızda depolama yolunu ayarlayın. Gerekirse Exif bilgilerini korumak için "Exif Verilerini Sakla" seçeneğini işaretleyin.

03 "Dönüştür" düğmesini tıklayın ve dönüştürme işlemi tamamlandığında, dönüştürülen JPEG fotoğraflarınızı görüntülemek için "Klasörü aç" düğmesini tıklayın.

Video Eğitimi:
HEIC fotoğraflarını iPhone'unuzdan nasıl paylaşacağınızla ilgili. Toplamda üç yöntem sunuyoruz ve ihtiyaçlarınıza en uygun olanı seçebilirsiniz. Son olarak, HEIC görüntüsünü paylaştıktan sonra açamıyorsanız, onu JPG veya PNG'ye dönüştürmek için Coolmuster HEIC Converter kullanmanızı öneririz.
İlgili Makaleler:
[Çözüldü] Android HEIC Dosyaları Zahmetsizce Nasıl Açılır?
HEIC Dosyaları Windows / Mac Photoshop'ta Nasıl Açılır? [Hızlı ve Kolay Kılavuz]
[Adım Adım Kılavuz] Windows 10/11'de HEIC Dosyası Nasıl Açılır?
HEIC'i iPhone'dan PC'ye Kolaylıkla Nasıl Aktarırım? (4 Test Edilmiş Yol)





