
iPhone'da Çalışmayan Sesli Mesaj Nasıl Onarılır? - 11 Kanıtlanmış Düzeltme

" iOS 16.1 güncellemesinden sonra görsel sesli mesajımı çalıştıramıyorum ve yeni sesli mesaj bildirimleri alamıyorum. Şimdi aynı sorunu yaşayan var mı veya bunu nasıl düzelteceğini bilen var mı diye öğrenmek için iletişime geçiyorum. Sinirleniyorum."
- Apple Topluluğu'ndan
Sesli posta, birçok iPhone kullanıcısının cevapsız aramalar için sesli mesaj almak amacıyla kullandığı önemli bir özelliktir. Ancak bazen kullanıcılar, özellikle iOS 18 gibi bir güncellemeden sonra sesli mesajın düzgün çalışmadığını görebilir. Bu makale, "Sesli mesajım neden iPhone'umda kullanılamıyor?" sorusunun ardındaki nedenleri araştıracaktır. ve "iPhone'da çalışmayan sesli mesaj" sorununu çözmeye yardımcı olacak ayrıntılı çözümler sağlayın.
"Güncellemeden sonra iPhone sesli posta çalışmıyor" veya " iOS 18 sesli posta çalışmıyor" meydana geldiğinde, sorun aşağıdaki faktörlerden kaynaklanıyor olabilir:
Sorunun nedenini anladıktan sonra iPhone sesli mesajının nasıl çalışacağını öğrenmek için okumaya devam edebilirsiniz.
İşte iPhone'da çalışmayan sesli mesajı düzeltmek için deneyebileceğiniz 11 etkili yöntem.
Sesli mesajı ilk kez kullanıyorsanız veya yakın zamanda operatör değiştirdiyseniz sesli mesajın manuel olarak ayarlanması gerekir.
Bunu yapmak için aşağıdaki adımları izleyin:
1. Adım. Telefon uygulamasını açın ve sağ alttaki "Sesli Mesaj"a dokunun, ardından "Şimdi Kur"u seçin.
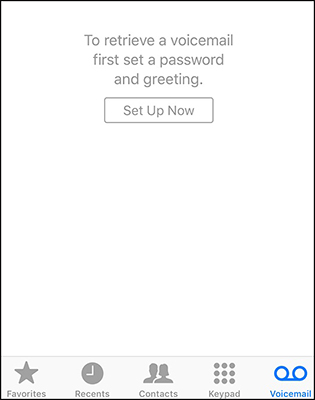
Adım 2. Bir sesli posta şifresi oluşturun.
3. Adım. Selamlamanızı "Varsayılan" veya "Özel" olarak seçin. Özel'i seçerseniz yeni bir karşılama mesajı kaydedebilirsiniz.
Sesli mesajın iPhone'da çalışmamasının bir başka nedeni de, çağrı yönlendirmenin bir noktada etkinleştirilmesi ve kapatılmasının unutulmasıdır. Sonuç olarak, çağrılarınız başka bir numaraya yönlendiriliyor ve iPhone'unuzun çalması ve sesli mesaj kaydetmesi engelleniyor.
Devre dışı bırakmak için aşağıdaki adımları izleyin:
1. Adım. "Ayarlar" > "Telefon" > "Çağrı Yönlendirme" seçeneğine gidin.
2. Adım. Çağrı yönlendirme etkinse kapatın.
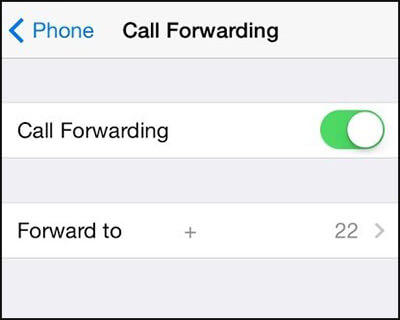
Telefon uygulamasında sorunlar yaşanıyorsa bu, iOS 18 sesli mesajının çalışmamasına neden olabilir. Uygulamayı yeniden başlatmak basit bir çözümdür.
Bunu nasıl yapacağınız aşağıda açıklanmıştır:
1. Adım. Uygulama değiştiriciyi açmak için ekranı yukarı kaydırın.
2. Adım. Telefon uygulamasını bulun ve kapatmak için yukarı kaydırın.
3. Adım. Telefon uygulamasını yeniden açın ve sesli mesajın düzgün çalışıp çalışmadığını kontrol edin.
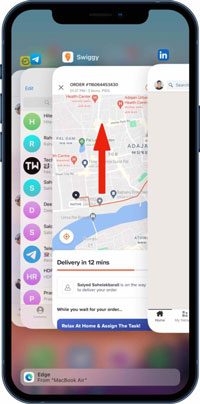
Ağ sorunları, "iPhone 15/16 sesli mesajının çalışmamasının" yaygın bir nedenidir. Hücresel hizmetin yeniden başlatılması, ağa yeniden bağlanmanıza yardımcı olabilir.
İşte adımlar:
1. Adım. "Ayarlar" > "Hücresel" seçeneğine gidin, hücresel verileri kapatın ve 10 saniye bekleyin.
2. Adım. Hücresel verileri tekrar açın ve sesli mesajın çalışıp çalışmadığını kontrol edin.
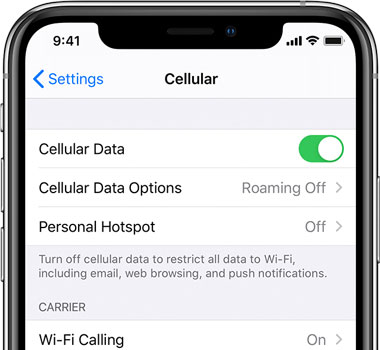
Hücresel hizmeti kapatıp açmak işe yaramıyorsa bu sorunu düzeltmek için ağ ayarlarını sıfırlamayı deneyebilirsiniz. Bunu yapmak için aşağıdaki adımları izleyin:
1. Adım. "Ayarlar" > "Genel" > "iPhone'u Aktarın veya Sıfırlayın" > "Sıfırla" > "Ağ Ayarlarını Sıfırla"yı açın.

Adım 2. Şifrenizi girin ve işlemi onaylayın.
3. Adım. Sıfırlama işlemi tamamlandıktan sonra hücresel ağa yeniden bağlanın ve sesli posta işlevini yeniden deneyin.
Hücresel sinyalin zayıf olduğu bir bölgedeyseniz sesli posta işlevini desteklemek için Wi-Fi Aramasını etkinleştirebilirsiniz.
İşte adımlar:
1. Adım. iPhone'unuzda "Ayarlar" uygulamasını açın.
2. Adım. "Telefon"a dokunun ve "Wi-Fi Araması"nı seçin.
3. Adım. "Wi-Fi Araması"nı açın.
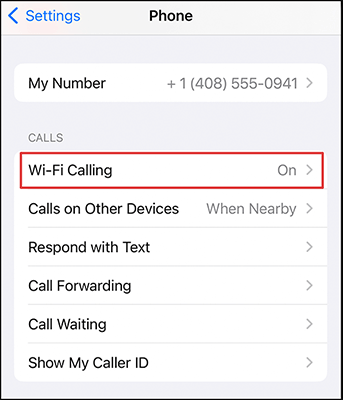
iPhone'unuzda sesli mesaj alamıyorsanız bunun nedeni büyük ihtimalle sesli mesaj gelen kutunuzun dolu olmasıdır. Yeni mesajlara yer açmak için eski sesli mesajları silebilir veya bilgisayarınıza yedekleyebilirsiniz .
Operatör ayarlarınızın güncellenmesi gerekebilir, bu da sesli mesajınızın iPhone'unuzda çalışmamasının nedeni olabilir. Bunları güncellemek, sesli mesajların alınmaması da dahil olmak üzere tüm sorunları çözebilir.
İşte nasıl çalışıyor:
1. Adım. "Ayarlar" > "Genel" > "Hakkında" seçeneğine gidin. Aşağı kaydırın ve "Taşıyıcı"ya dokunun.
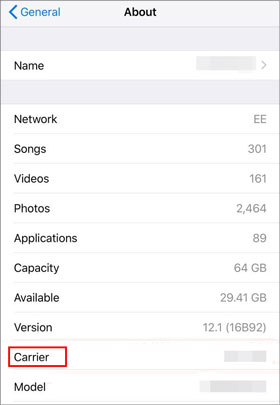
2. Adım. Bir güncelleme mevcutsa, onu yükleme seçeneğini göreceksiniz.
iPhone'unuzda sesli mesaj kullanılamıyorsa sorunu çözmek için cihazı yeniden başlatmayı da deneyebilirsiniz.
iPhone'u yeniden başlatmak için aşağıdaki adımları izleyin:
iPhone X, 11, 12, 13 veya üzeri için:
iPhone 6, 7, 8 veya SE (2. veya 3. nesil) için:
iPhone SE (1. nesil), 5 veya önceki sürümleri için:

iPhone'da sesli mesajın çalışmayan sorununu çözmek için tüm normal yöntemler başarısız olursa, iOS Sistem Kurtarma gibi profesyonel bir iOS sistem onarım aracı etkili bir seçenektir. Verilerinizi kaybetmeden iOS sistemindeki hataları düzeltebilir.
iOS Sistem Kurtarma'nın temel özellikleri:
Güncellemeden sonra iPhone sesli mesajının çalışmamasını düzeltmek için iOS Sistem Kurtarma'yı nasıl kullanacağınız aşağıda açıklanmıştır:
01 İndir butonuna tıklayarak uygulamayı bilgisayarınıza indirin. Uygulama açıldıktan sonra " iOS Sistem Kurtarma"yı seçin.

02 iPhone'unuzu bir USB kablosu kullanarak PC'ye bağlayın ve iPhone'u bilgisayara ilk kez bağlıyorsanız bağlantıyı onaylamak için "Güven"e dokunun. Daha sonra işlemi başlatmak için "Başlat"a tıklayın.

03 Ardından arayüzdeki iOS modelini ve diğer ayrıntıları doğrulayın ve en son aygıt yazılımını indirmek için "Onar"a tıklayın. Araç daha sonra sorunu gidermeye başlayacaktır.

Sesli mesajın iPhone'unuzda çalışmamasının birkaç nedeni olabilir. Kendi başınıza sorun gidermeyi denediyseniz ve sorun devam ediyorsa telefon operatörünüzle iletişime geçme zamanı gelmiştir. Seçenekleriniz konusunda size rehberlik edebilirler ve umarız sorunu çözebilirler.
"iPhone'da sesli mesajın çalışmaması" birçok kullanıcı için yaygın bir sorundur, ancak çoğu sorun yukarıdaki yöntemler kullanılarak çözülebilir. Sorun devam ederse sesli posta sorunlarını hızlı bir şekilde düzeltebilecek etkili ve güvenli bir iOS onarım aracı olan iOS Sistem Kurtarma'yı kullanmanız önerilir. Bu makalenin sesli posta işlevselliğinizi geri yüklemenize yardımcı olacağını umuyoruz.
İlgili Makaleler:
Android Silinen Sesli Posta Nasıl Kurtarılır? 2025'te Tam Kılavuz
[Adım Adım Kılavuz] Sesli Mesajlar Yeni iPhone'a Aktarılır mı?
[%100 Başarı] iPhone 16/15/14/13/12/11/X'te Silinen Sesli Mesaj Nasıl Alınır?
Samsung'da Silinen Sesli Posta Nasıl Kurtarılır [Etkili Yollar]