"Office'i bir bilgisayarda kullandığım için OneDrive'da bulut depolama alanım var. Apple'ın bulutu yerine iPhone'umu (yalnızca fotoğrafları değil) oraya yedeklemek istiyorum. İhtiyacım olmayan depolama için ödeme yapmak yerine bu elbette mümkün olmalı? Bunu nasıl yaparım?"
- Apple Topluluğu'ndan
Bir iPhone kullanıcısı olarak, önemli dosyalarınızın yanlışlıkla silinmesi, cihazın hasar görmesi, iOS güncellemesi, jailbreak veya diğer nedenlerden dolayı kaybolmasını önlemek için verilerinizi düzenli olarak yedeklemek isteyebilirsiniz. Her ne kadar iCloud, iPhone kullanıcılarının ortak tercihi olsa da depolama alanı sınırlıdır ve platformlar arası erişimde belirli kısıtlamalar vardır. Sonuç olarak birçok kullanıcı, iPhone verilerini depolamak ve yedeklemek için OneDrive'ı kullanmayı tercih ediyor. Bu makalede fotoğraflar, videolar, belgeler ve daha fazlası dahil olmak üzere iPhone verilerinin OneDrive'a nasıl yedekleneceği açıklanacaktır.
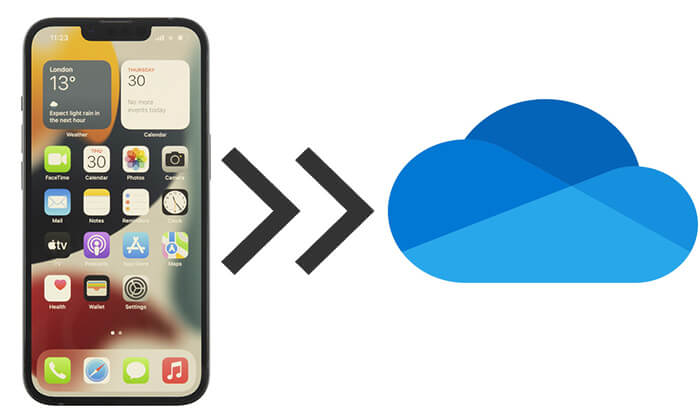
OneDrive, dosyalarınızı herhangi bir cihazdan çevrimiçi olarak depolamanıza ve erişmenize olanak tanıyan bir bulut depolama hizmetidir.
Microsoft tarafından Microsoft 365 yazılım paketinin bir parçası olarak veya geniş alana sahip ücretsiz, bağımsız bir hesap olarak sunulmaktadır. OneDrive ayrıca dosyalarınızı başkalarıyla paylaşmanıza, Office belgeleri üzerinde gerçek zamanlı olarak işbirliği yapmanıza ve dosyalarınızı korumanıza ve yedeklemenize olanak tanır. OneDrive, Windows 10/11 ile entegre olarak dosyalarınızı ve ayarlarınızı cihazlarınız arasında senkronize etmenizi kolaylaştırır. ( OneDrive senkronize edilmiyor mu ?)
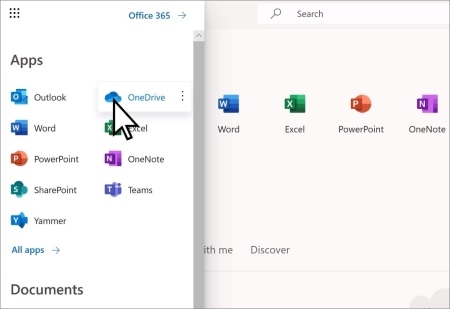
iPhone kullanıcıları, verilerini manuel yükleme veya otomatik senkronizasyon yoluyla OneDrive'a yedekleyebilir.
Yalnızca belgeler, fotoğraflar, videolar vb. gibi belirli dosyaları yedeklemek istiyorsanız bunları manuel olarak yükleyebilirsiniz. Bu yöntemin avantajı, çok fazla bulut depolama alanı kaplamadan verileri seçici olarak saklamanıza olanak sağlamasıdır.
iPhone'unuzu OneDrive'a manuel olarak yedeklemek için şu adımları izleyin:
1. Adım. App Store'a gidin, Microsoft OneDrive uygulamasını indirip yükleyin.
2. Adım. OneDrive uygulamasını açın ve Microsoft hesabınızla oturum açın.
3. Adım. OneDrive ana sayfasında alttaki "+" düğmesine dokunun.
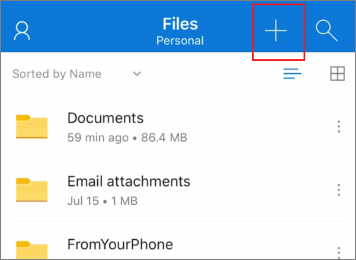
4. Adım. "Yükle" seçeneğini seçin, ardından yüklemek istediğiniz dosya türünü (fotoğraf, video, belge vb.) seçin.
5. Adım. Dosyaları seçtikten sonra "Yükle" butonuna dokunun ve yüklemenin tamamlanmasını bekleyin.
iPhone'unuzdaki fotoğraf ve videoların otomatik olarak OneDrive'a yedeklenmesini istiyorsanız OneDrive'da Kamera Yükleme özelliğini etkinleştirebilirsiniz. Bu özellik, yeni çekilen fotoğrafları otomatik olarak algılar ve manuel işlem gerektirmeden bunları OneDrive ile senkronize eder. ( iPhone fotoğrafları Film Rulosundan mı kayboldu ?)
iPhone fotoğraflarını OneDrive'a yedeklemek için şu adımları izleyin:
1. Adım. OneDrive uygulamasını açın ve hesabınızda oturum açın.
2. Adım. Sağ üst köşedeki profil simgesine dokunun ve ardından "Ayarlar"ı seçin.
3. Adım. "Kamera Yükleme" seçeneğini bulun ve bu özelliği etkinleştirin.
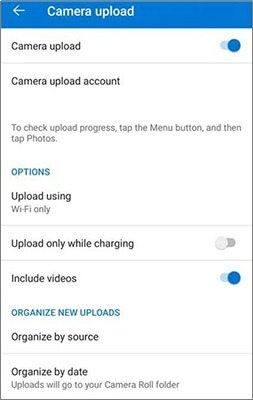
4. Adım. Yükleme koşullarını ayarlayın:
5. Adım. Kurulum tamamlandıktan sonra OneDrive, herhangi bir manuel işlem yapmadan iPhone'unuzdan yeni fotoğrafları ve videoları otomatik olarak yükleyecektir.
Not: Windows bilgisayarları HEIC biçimindeki fotoğrafları desteklemediğinden ve OneDrive, dosyaları iletirken HEIC'i JPG'ye dönüştürmediğinden , HEIC fotoğraflarınızı OneDrive'dan indirdikten sonra bilgisayarınızda görüntüleyemezsiniz.
OneDrive fotoğraf, video ve belgeleri depolayabilse de kişiler, mesajlar vb. gibi önemli iPhone verilerini tam olarak yedekleyemez. Bu nedenle, daha kapsamlı bir iPhone yedekleme çözümüne ihtiyacınız varsa Coolmuster iOS Assistant daha iyi bir seçimdir.
iOS Asistanı sizin için ne yapabilir?
iOS Assistant'ı kullanarak iPhone'unuzu bilgisayara nasıl yedekleyeceğiniz aşağıda açıklanmıştır:
01 Bilgisayarınıza iOS Assistant'ı yükleyin ve başlatın. Bir USB kablosu kullanarak iPhone'unuzu bilgisayarınıza bağlayın. iPhone'unuzun kilidini açın ve istenirse "Güven"e dokunun. iPhone'unuz tanındığında aracın ana arayüzü görünecektir.

02 "Süper Araç Seti" > "iTunes Yedekleme ve Geri Yükleme" > "Yedekle"ye tıklayın, ardından açılır menüden cihazınızı seçin. Yedekleme dosyanızı saklamak için bir konum seçin ve iPhone'unuzun tamamını bilgisayarınıza yedeklemeye başlamak için "Tamam"ı tıklayın.

Yalnızca belirli verileri yedeklemek istiyorsanız yedeklemek istediğiniz dosya türünü seçin, ardından dosyalara göz atıp seçin. Seçildikten sonra, dosyaları yedekleme amacıyla bilgisayarınıza kaydetmek için üst menüdeki "Dışa Aktar" seçeneğini tıklayın. ( iPhone'dan bilgisayara fotoğraf nasıl aktarılır ?)

Video Eğitimi:
Birçok kullanıcı, bulut depolama alanını seçerken OneDrive ve iCloud arasında seçim yapmakta zorlanıyor. OneDrive neden iCloud'a olası bir alternatif olabilir? Neden iCloud yerine OneDrive kullanmalısınız? OneDrive'ın bazı avantajları şunlardır:
Bu makale aracılığıyla, fotoğrafları manuel olarak yükleme ve otomatik olarak senkronize etme de dahil olmak üzere iPhone'u OneDrive'a nasıl yedekleyeceğinizi öğrendiniz. Ayrıca, daha kapsamlı bir iPhone yedekleme çözümüne ihtiyacınız varsa, Coolmuster iOS Assistant şüphesiz daha iyi bir seçimdir çünkü tüm iPhone verilerini yedekleyebilir ve verilerinizi kolayca yönetip geri yükleyebilir.
İlgili Makaleler:
iPhone'u Google Drive'a Yedekleyin ve Google Drive Yedeklemesini iPhone'a Geri Yükleyin
iPhone'u Flash/USB/Thumb Drive'a Yedeklemenin 2 Basit Yolu [Güven Verici Kılavuz]
Google Drive'dan OneDrive'a Nasıl Geçiş Yapılır? Kapsamlı Bir Kılavuz
2025 Yılında Windows / Mac için En İyi 7 iPhone Yedekleme Yazılımı [Ücretsiz ve Ücretli]





