
3 Uygulanabilir Yol | Kurulumdan Sonra iPhone Yedeklemeden Nasıl Geri Yüklenir?

Yeni bir iPhone 16 satın aldığınızda ilk yapmak isteyeceğiniz şey, eski telefonunuzdaki verileri yeni iPhone 16'e aktarmak olacaktır. Yeni cihazınızı kurmadan önce verileri hızlı bir şekilde aktarmak için Hızlı Başlangıç'ı kullanabilirsiniz. Alternatif olarak, eski telefonunuzu yedeklediyseniz, yeni bir iPhone'u iCloud yedeklemesinden, iTunes yedeklemesinden veya bilgisayarınızdaki yedekleme dosyalarından geri yüklemek de iyi bir fikirdir.
Ancak yeni iPhone'unuzu zaten kurduysanız ne yapmalısınız? Merak etme. Kurulumdan sonra bile iPhone'unuzu bir yedekten geri yükleyebilirsiniz. Bu makale, kurulumdan sonra iPhone'u yedeklemeden nasıl geri yükleyeceğiniz konusunda size yol gösterecek ve önemli dosya veya ayarları kaybetmemenizi sağlayacaktır.
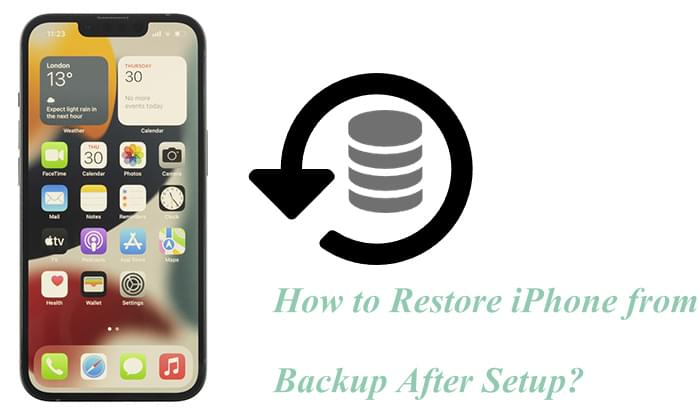
Kesinlikle! Yeni iPhone'unuzu kurduktan sonra bile onu iCloud veya iTunes yedeklemesinden geri yükleyebilirsiniz. İlk kurulumu zaten tamamladıysanız ve şimdi iPhone'unuzu bir yedekten geri yüklemek istiyorsanız Apple, kurulum sürecini yeniden başlatmak için iPhone'unuzu fabrika ayarlarına sıfırlamanızı önerir. Daha sonra iPhone verilerinizi önceden oluşturulmuş bir yedekten geri yükleme seçeneğiniz olacak. Bu işlem, verilerinizi ve ayarlarınızı sorunsuz bir şekilde geri alabilmenizi sağlar.
Alternatif olarak, fabrika verilerinizi silmeye veya geri yüklemeye gerek kalmadan iTunes ve iCloud'dan yedeklerin seçici olarak geri yüklenmesini sağlayan güçlü bir iOS veri kurtarma uygulamasını tanıtmaktan heyecan duyuyoruz.
iPhone yeni bir cihaz olarak ayarlandıktan sonra, onu iCloud ve iTunes yedeklemelerinden ayrı ayrı geri yüklemeyi ele alacağız. Resmi Apple yöntemini tercih ediyorsanız, kurulum sonrasında iPad/iPhone'u yedeklemeden nasıl geri yükleyeceğinizi öğrenmek için bu bölümü okuyabilirsiniz.
iPhone'unuzu iCloud'a yedeklediyseniz ve iPhone'unuzun ilk kurulumunu tamamladıysanız, tüm verileri silerek ve kurulum talimatlarını yeniden uygulayarak fabrika ayarlarına geri yükleyebilirsiniz.
Ancak bu yöntem sabit bir internet bağlantısı gerektirir ve ücretsiz iCloud depolama alanı sınırlıdır, bu da ek alan satın alınmasını gerektirebilir. ( iCloud depolama alanı nasıl boşaltılır ?)
İPhone yedeklemesini iCloud'dan nasıl geri yüklerim? Aşağıdaki adımları izleyin:
1. Adım. iPhone'unuzda "Ayarlar" uygulamasını açın.
2. Adım. "Genel" > "Sıfırla" > "Tüm İçeriği ve Ayarları Sil"e dokunun.

3. Adım. iPhone'unuz yeniden başlatıldıktan sonra kurulumu yapmak için ekrandaki talimatları izleyin.
4. Adım. "Uygulamalar ve Veriler" ekranında "iCloud Yedeklemesinden Geri Yükle"yi seçin.
5. Adım. iCloud hesabınızda oturum açın ve geri yüklemek istediğiniz yedeği seçin.

iPhone'unuzu iTunes'u kullanarak bilgisayara yedeklediyseniz , kurulumdan sonra iPhone'u iTunes yedeklemesinden de geri yükleyebilirsiniz. Bu, iPhone'larını bir bilgisayar üzerinden yöneten kullanıcılar için uygun, yedekleme ve geri yükleme için yaygın bir yöntemdir.
Ancak bu yöntem mevcut verilerinizin üzerine yazacaktır. Veri güvenliğini sağlamak için lütfen bu yönteme geçmeden önce yeni bir yedek oluşturun. Ayrıca geri yüklemeden önce verilerinizi önizleyemezsiniz.
iTunes'u kullanarak kurulumdan sonra iPhone'u yedeklemeden nasıl geri yükleyeceğiniz aşağıda açıklanmıştır:
1. Adım. iPhone'unuzu bir USB kablosu kullanarak bilgisayara bağlayın.
2. Adım. iTunes'u (veya macOS Catalina veya sonraki bir sürümünü kullanıyorsanız Finder'ı) açın.
3. Adım. Cihaz listesinden iPhone'unuzu seçin.
4. Adım. "Yedeklemeyi Geri Yükle"ye tıklayın ve geri yüklemek istediğiniz yedeği seçin.

Adım 5. Geri yükleme işleminin tamamlanmasını bekleyin.
Resmi kurtarma yöntemlerine ek olarak Coolmuster iPhone Data Recovery , iPhone verilerini geri yüklemek için daha esnek bir yol sunar. Ayrıca iCloud ve iTunes yedeklemelerindeki verileri de kurtarabilir. Ancak resmi yöntemlere göre avantajı, yeni bir iPhone'u sıfırlamadan iCloud'dan geri yüklemektir ve mevcut verilerin üzerine yazmaz. İstediğiniz verileri seçerek geri yükleyebilir ve geri yüklemeden önce verilerin ön izlemesini yapabilirsiniz. Ek olarak, yedeklemeye ihtiyaç duymadan doğrudan iPhone'daki SMS'leri ve kişileri kurtarabilir .
Coolmuster iPhone Data Recovery sizin için ne yapabilir?
Bu aracı bilgisayarınıza indirin ve kurulumdan sonra iPhone'unuzu seçerek yedeklemeden geri yüklemek için aşağıdaki adımları izleyin.
01 Aracı başlatın ve "iTunes Yedekleme Dosyasından Kurtar" modunu seçin. Yazılım, bu bilgisayardaki önceki iTunes yedeklemelerinizi otomatik olarak algılayacaktır. İstediğiniz yedeği seçin ve "Taramayı Başlat"a tıklayın.

02 Sonraki ekranda kurtarmak istediğiniz veri türlerini seçin ve tekrar "Taramayı Başlat"a tıklayın.

03 Tarama tamamlandığında iTunes yedeklemesinin içeriğini kolayca önizleyebilirsiniz. Geri almak istediğiniz öğeleri seçin ve "Bilgisayara Kurtar"a tıklayın.

01 Bu programı başlatın ve "iCloud'dan Kurtar" modunu seçin. Apple Kimliğinizle giriş yapın. İki faktörlü kimlik doğrulama etkinse iOS cihazınıza gelen doğrulama kodunu girin ve devam etmek için "Doğrula"ya tıklayın.

02 Oturum açtıktan sonra kurtarmak istediğiniz dosya türlerini seçin ve hızlı taramayı başlatmak için "İleri" simgesine tıklayın. Artık iCloud yedekleme dosyalarınızdaki ayrıntılı bilgilerin önizlemesini görebilirsiniz.

03 Sol panelde, geri yüklemek istediğiniz dosyaları seçin, önizleyin ve sağ panelde belirli öğeleri seçin, ardından "Bilgisayara Kurtar" düğmesini tıklayın.

Video Eğitimi:
Kurulumdan sonra iPhone'u yedeklemeden geri yüklemek karmaşık bir iş değildir. İster Apple'ın resmi yöntemlerini, ister Coolmuster iPhone Data Recovery gibi üçüncü taraf araçlarını kullanıyor olun, her ikisi de verilerinizi kolayca kurtarmanıza yardımcı olabilir. Özellikle Coolmuster iPhone Data Recovery kullanıcı dostu çalışması ve seçici veri kurtarma seçenekleriyle öne çıkıyor ve bu da onu şiddetle tavsiye ediliyor.
Bu makalenin iPhone verilerinizi sorunsuz bir şekilde geri yüklemenize yardımcı olacağını ve kullanıcı deneyiminizi geliştireceğini umuyoruz. İşlem sırasında herhangi bir sorunla karşılaşırsanız, lütfen aşağıya bir yorum bırakın; derhal teknik destek sağlayacağız.
İlgili Makaleler:
Yazılım Çok Eski Olduğundan Bu iPhone'a Yedekleme Geri Yüklenemiyor Sorununa Yönelik 10 Püf Noktası
Kurulumdan Sonra Google Yedeklemeden Geri Yükleme [2025'te Güncellendi]
Yedeklemeyi Yeni iPhone'a Sorunsuz Bir Şekilde Geri Yükleme | Pratik Yollar ve Düzeltme Çözümleri
Kurulumdan Sonra Dört Güvenilir Yolla Verileri iPhone'dan iPhone'a Nasıl Aktarırım?





