
[Çözüldü] HEIC Fotoğrafları Windows ve Mac Kolayca Nasıl Yazdırılır?

Apple, iOS 11'den bu yana, geleneksel JPEG formatına kıyasla görüntü kalitesini korurken dosya boyutunu önemli ölçüde küçültebilen yeni bir fotoğraf formatı olan HEIC'i (Yüksek Verimli Görüntü Kodlaması) kullanıma sundu. Ancak bu, yeni bir sorunu da beraberinde getiriyor: HEIC fotoğrafları yazdırabilir misiniz? Elbette! Bu makalede, HEIC fotoğraflarını Windows ve Mac nasıl yazdıracağınıza dair adım adım bir kılavuz sunacağız.
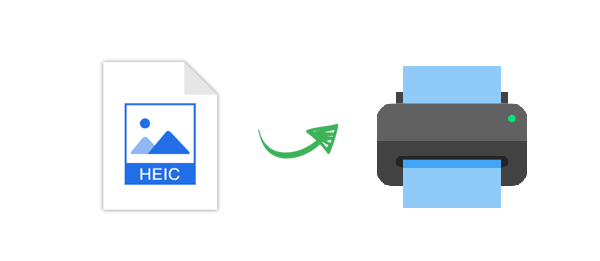
HEIC, Apple tarafından tanıtılan yeni bir görüntü biçimi olmasına rağmen, çoğu Windows sistemi HEIC dosyalarını açmayı veya yazdırmayı doğal olarak desteklemez ( Windows HEIC dosyaları nasıl açılır ?). Bu nedenle, yazdırmadan önce dosyayı JPG gibi daha yaygın bir biçime dönüştürmeniz gerekir.
Coolmuster HEIC Converter, PC ve Mac bilgisayarlarda HEIC dosyalarını toplu veya seçici olarak JPG/JPEG/PNG formatlarına dönüştürmeyi destekleyen profesyonel bir HEIC-JPG dönüştürme aracıdır. Basit bir işlemle orijinal görüntü kalitesini korur. Kullanımı çok kolaydır; tek yapmanız gereken yazılımı başlatmak, HEIC fotoğraflarınızı içe aktarmak ve "Dönüştür"e tıklamaktır.
HEIC Converter'ın öne çıkan özellikleri:
HEIC Converter'ı kullanarak kalite kaybı yaşamadan HEIC'i JPG'ye nasıl dönüştürebileceğiniz aşağıda açıklanmıştır:
01 Yazılımı yükledikten sonra bilgisayarınızda başlatın. "HEIC Ekle" butonuna tıklayın veya görsellerinizi noktalı çerçeve alanına sürükleyip "Buraya sürükle ve bırak" simgesine tıklayarak HEIC fotoğrafları ekleyin.

02 HEIC fotoğrafları içe aktarıldıktan sonra, dönüştürmek istediğiniz görüntüleri seçin ve ardından "Çıktı Biçimi" altında "JPEG/JPG" veya "PNG" seçeneğini belirleyin. Gerekirse, orijinal görüntü bilgilerini korumak için "Exif Verilerini Koru" seçeneğini etkinleştirin.

03 Kalite ayarını yapın ve dönüştürülen dosyaların kaydedileceği bilgisayarınızdaki çıktı klasörünü belirtin. Ardından, HEIC'i PNG veya JPG'ye dönüştürmek için "Dönüştür" düğmesine tıklayın.

Video Eğitimi:
Fotoğraf formatı dönüştürme işlemi tamamlandıktan sonra, normal bir fotoğraf yazdırıyormuş gibi işlem yapabiliriz. Windows yazdırmanın üç yolu şunlardır:
Yol 1. Kısayol Tuşunu Kullanın
Adım 1. Yazdırmak istediğiniz dosyayı açın.
Adım 2. Resmi görüntüledikten sonra "Ctrl + P" tuşlarına basın.
Adım 3. Sol tarafta bir yazdırma ayarları penceresi açılacaktır. Görüntünün basılı bir kopyasını oluşturmak için "Yazdır"a tıklayın.
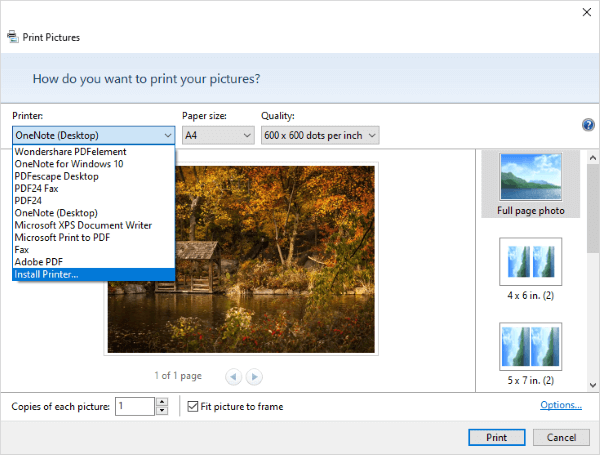
Yol 2. Windows Yerel Görüntü Görüntüleyicisini Kullanın
Adım 1. Görüntüye çift tıklayarak önceden yüklenmiş Windows görüntü görüntüleyicisini kullanarak açın.
Adım 2. Resim görüntülendikten sonra ek seçenekler için "üç nokta" menüsüne tıklayın.
Adım 3. Menüden "Yazdır"ı seçin. Ayarları gerektiği gibi yapın ve ardından yazdırmaya başlamak için alttaki "Yazdır"a tıklayın.
Yol 3. Sağ Tıklama'yı kullanın
Adım 1. Yazdırmak istediğiniz resmi bulup seçin, ardından üzerine sağ tıklayın ve içerik menüsünden "Yazdır"ı seçin.
Adım 2. Yazıcıyı, kağıt boyutunu, görüntü kalitesini, kağıt türünü ve diğer ayarları seçmenize olanak tanıyan yeni bir pencere açılacaktır. Tercihlerinize göre uygun seçenekleri belirleyin.
Adım 3. Yazdırma işlemini başlatmak için "Yazdır" butonuna tıklayın.
Windows aksine, macOS HEIC formatını doğal olarak desteklediğinden, kullanıcıların yazdırma sırasında formatı dönüştürmesine gerek yoktur. HEIC fotoğraflarını Mac nasıl yazdırabilir ve görüntüleyebilirim ? İşte iki yol.
Yöntem 1. Yazdırma için Kısayol Tuşu Kullanma
Adım 1. Mac saklanan HEIC dosyasını bulun ve açın.
Adım 2. Açıldıktan sonra klavyenizde "Command + P" tuşlarına basın.
Adım 3. Yazdırma iletişim kutusunda, görüntüyü önizleyebilir ve yazdırma ayarlarını düzenleyebilirsiniz. HEIC görüntüsünün yüksek kaliteli bir basılı kopyasını oluşturmak için "Yazdır"a tıklayın.
Yöntem 2. Dosya Menüsünü Kullanma
Adım 1. HEIC dosyasını Mac açın.
Adım 2. Üst menüde "Dosya"ya tıklayın, bir seçenekler listesi görünecektir. Son seçenek olan "Yazdır"ı seçin. Ekranınızda yazdırma iletişim kutusu açılacaktır.
Adım 3. Ortada, HEIC dosyanızın basılı kopya olarak nasıl görüneceğinin önizlemesini göreceksiniz ve yan tarafta, yazdırmadan önce istediğiniz ayarlamaları yapabilirsiniz. Her şey ayarlandıktan sonra, yazdırma işlemini başlatmak için "Yazdır"a tıklayın.
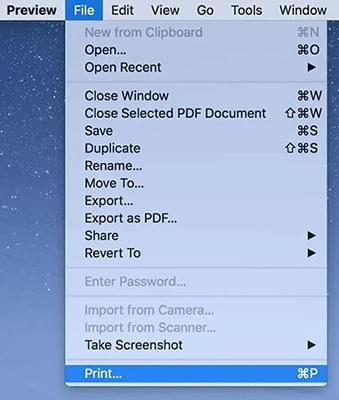
S1. HEIC baskı için en iyi görüntü formatı mıdır?
HEIC, özellikle uyumluluk ve dönüştürme gereksinimleri söz konusu olduğunda, yazdırma için "en iyi" format olmayabilir. Bir Mac sisteminde çalışıyorsanız ve yüksek kaliteli görüntülere ihtiyacınız varsa, HEIC harika bir seçimdir. Ancak, farklı platformlarda sık sık yazdırma yapmanız gerekiyorsa, JPEG veya PNG gibi daha yaygın olarak desteklenen formatları kullanmak daha uygun olabilir.
S2. Yazıcı HEIC'i neden tanımıyor?
HEIC formatının sıkıştırılmış hali ve benzersiz yapısı, yazıcıların onu tanımasını zorlaştırabilir. JPEG'e kıyasla yüksek kaliteli görüntüleri daha küçük dosya boyutlarında verimli bir şekilde depolasa da, son zamanlarda kullanıma sunulması uyumluluk sorunlarına yol açmıştır. HEIC dosyalarını yaygın olarak desteklenen JPEG formatına dönüştürmek, bu soruna etkili bir çözümdür.
HEIC fotoğraflarının nasıl yazdırılacağı hakkında her şey bu kadar. Ancak, HEIC formatının çeşitli platformlarla sınırlı uyumluluğu nedeniyle, daha kolay paylaşım, görüntüleme ve yazdırma için HEIC görüntülerini daha yaygın kullanılan JPEG formatına dönüştürmenizi öneririz. Bunlar arasında, Coolmuster HEIC Dönüştürücü bunu yapmanın en iyi ve en etkili yoludur. Lütfen deneyin.
İlgili Makaleler:
Windows / Mac Photoshop'ta HEIC Dosyaları Nasıl Açılır? [Hızlı ve Kolay Kılavuz]
HEIC'i En İyi Araçlar ve Yöntemlerle PDF'ye Nasıl Dönüştürebilirsiniz?
[Kapsamlı İnceleme] 2025'te Bilgisayarda Kullanılabilecek En İyi 12 HEIC Görüntüleyici
iPhone'da Fotoğraf JPEG'e Nasıl Dönüştürülür? 4 Kolay Yolla Çözüldü





